Kā pievienot dokumentu Microsoft Teams sapulces ielūgumam?

Uzziniet, kā viegli pievienot Microsoft Office failus saviem Teams kalendāra sapulču uzaicinājumiem.
Šeit ir jautājums no mūsu lasītāja:
Sveiki! Man ir jāzina, vai mēs varam iestatīt ārpus biroja ziņojumu programmā Microsoft Teams, kad kāds man personīgi nosūta ping vai piemin mani kanālā. Es domāju, ka ar prombūtnes statusu nepietiek. Man ir nepieciešams, lai persona zinātu, ka nedēļu nebūšu pieejams. Ja ir iespēja to noteikt, vai varat, lūdzu, sniegt norādījumus, kā to sasniegt?
Paldies par jūsu jautājumu. Jā, mums ir veids, kā pakalpojumā Teams iestatīt ziņojumus ārpus biroja. Mēs apspriedīsim, kā mēs varam iestatīt statusu prom un kā iestatīt ziņojumu ārpus biroja.
Pakalpojumā Teams mainiet savu statusu uz Prom
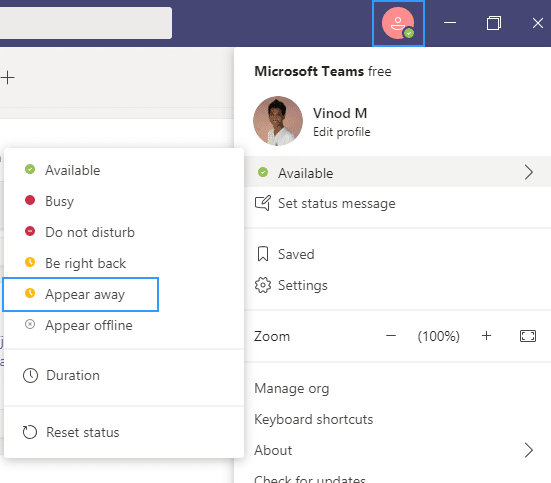
Programmā Teams iestatiet ziņojumu ārpus biroja
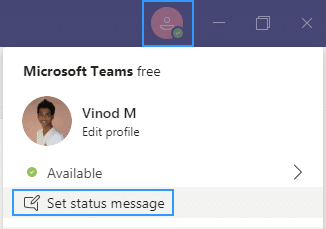
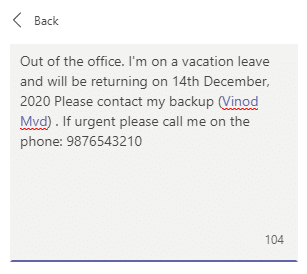
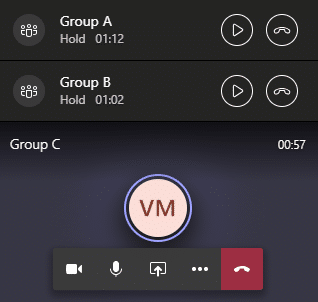
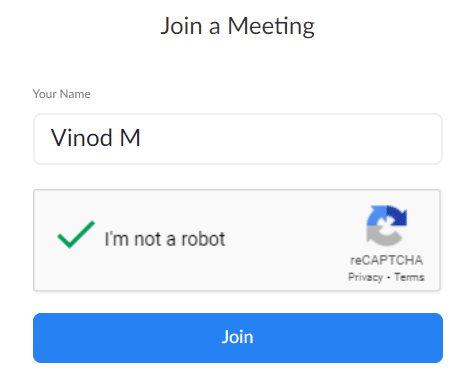
Uzziniet, kā viegli pievienot Microsoft Office failus saviem Teams kalendāra sapulču uzaicinājumiem.
Kā ierakstīt Zoom sapulci un kopīgot to ar citiem cilvēkiem? Uzziniet, kā to izdarīt efektīvi un ātri!
Uzziniet, kā iespējot automātisko pareizrakstību, lai atklātu kļūdas Microsoft Teams tērzēšanā.
Kā Zoom pievienot virtuālo fonu?
Uzziniet, kā vienkārši un efektīvi ģenerēt sapulces dalībnieku pārskatu programmā Microsoft Teams 365.
Uzziniet, kā automātiski ierakstīt Microsoft Teams sapulces, lai dalītos ar citiem dalībniekiem.
Uzziniet, kā mainīt Webex video sesijas fonu, izmantojot vienkāršas un efektīvas metodes
Uzziniet, kā paziņot savam Zoom sapulces rīkotājam, ka vēlaties uzdot jautājumu, paceļot roku.
Uzziniet, kā viegli pielāgot sava konta attēlu Zoom sapulcēm operētājsistēmās Android un Windows.
Ko darīt, ja mikrofons nedarbojas operētājsistēmā Windows 10? Risinājumi, kā ieslēgt mikrofonu Microsoft Teams.








