Kā pievienot dokumentu Microsoft Teams sapulces ielūgumam?

Uzziniet, kā viegli pievienot Microsoft Office failus saviem Teams kalendāra sapulču uzaicinājumiem.
Lūk, Rafela jautājums:
Es esmu iesācējs Zoom sapulcēs, jo joprojām cenšos izdomāt visas Zoom pieejamās funkcijas . Es nesen atklāju, ka savā tālummaiņas tērzēšanā neapzināti esmu bloķējis personu. Tālummaiņa neļauj man nosūtīt ziņojumu šai personai (tērzēšanas lodziņš ir atspējots), un pašlaik tiek parādīts noklusējuma teksts " Jūs jau esat bloķējis šo kontaktpersonu un nevarat nosūtīt vai saņemt ziņas no šīs personas." Iestatījumu izvēlnē es neredzu nevienu atbloķēšanas iespēju. Ja iespējams, vai varat, lūdzu, sniegt risinājumu šīs personas atbloķēšanai programmā Zoom?
Paldies par jautājumu, Rafel. Kontaktpersonas bloķēšana un atbloķēšana programmā Tālummaiņa ir ļoti vienkārša. Šajā ziņā mēs uzzināsim, kā bloķēt (vai) atbloķēt kontaktpersonu un uzzināt, vai kāds jūs ir bloķējis pakalpojumā Zoom.
Personu bloķēšana tālummaiņā
Tālāk ir norādīts, kā neļaut noteiktām personām sazināties ar jums Zoom tērzēšanas sarunās.
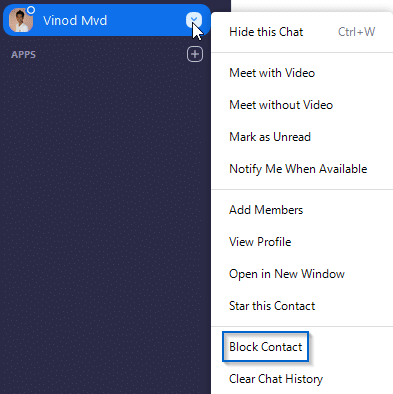
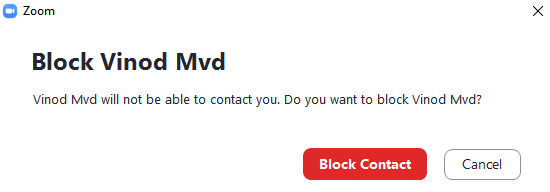
Atbloķējiet kontaktu programmā Tālummaiņa
Tevi kāds bloķēja?
Lasītāji mums jautāja, kā uzzināt, kad kāds mūs ir bloķējis. Lai gan to ir iespējams noskaidrot, nav vienkāršs veids, kā uzzināt, ka esat bloķēts, bet gan nosūtīt šai personai ziņojumu.
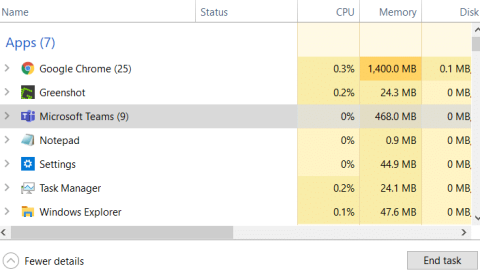
Veiciet šīs darbības, ja vēlaties, lai bloķēšanas noteikumi tiktu piemēroti tikai konkrētam lietotājam.
Piezīme. Katrs tālruņa lietotājs var skatīt vai mainīt šos bloķētos numurus savos tālruņa iestatījumos. Bloķētie numuri, kas tiek lietoti visam kontam, joprojām attieksies uz tālruņa lietotāju, ja iestatīsiet lietotājam specifiskus bloķēšanas noteikumus.
Pierakstieties tīmekļa portālā Zoom.
Navigācijas izvēlnē noklikšķiniet uz Tālruņa sistēmas pārvaldība, pēc tam — uz Lietotāji un amp; Istabas.
Noklikšķiniet uz tā lietotāja vārda, kuram vēlaties bloķēt numurus.
Piezīme. Varat bloķēt tikai tālruņu lietotāju numurus, nevis tālummaiņas telpas. pievienots Tālrunim.
Noklikšķiniet uz Lietotāja iestatījumi.
Ritiniet uz leju līdz sadaļai Bloķētais saraksts un pielāgojiet šos iestatījumus:
 , lai bloķētu visus ienākošie zvanītāji, kuri slēpj savu zvanītāja ID.
, lai bloķētu visus ienākošie zvanītāji, kuri slēpj savu zvanītāja ID. , lai iestatītu ienākošo ārējo zvanu bloķēšanas noteikumus. zvani darba laikā, slēgtā un brīvdienu laikā.
, lai iestatītu ienākošo ārējo zvanu bloķēšanas noteikumus. zvani darba laikā, slēgtā un brīvdienu laikā.Varat dzēst numurus no bloķēšanas saraksta, ja nevēlaties bloķēt šo numuru. Ciparus vai kārtulas var dzēst tikai pa vienam.
Pierakstieties tīmekļa portālā Zoom.
Navigācijas izvēlnē noklikšķiniet uz Tālruņa sistēmas pārvaldība, pēc tam — uz Lietotāji un amp; Istabas.
Noklikšķiniet uz tā lietotāja vārda, kuram vēlaties bloķēt numurus.
Noklikšķiniet uz Lietotāja iestatījumi.
Blakus Bloķēto sarakstam noklikšķiniet uz Skatīt vai Rediģēt .
Blakus Bloķēto tālruņa numuru prefiksi vai Bloķētie numuri , noklikšķiniet uz × blakus bloķētajam numuram vai prefiksam, kuru vēlaties dzēst.
Uzziniet, kā viegli pievienot Microsoft Office failus saviem Teams kalendāra sapulču uzaicinājumiem.
Kā ierakstīt Zoom sapulci un kopīgot to ar citiem cilvēkiem? Uzziniet, kā to izdarīt efektīvi un ātri!
Uzziniet, kā iespējot automātisko pareizrakstību, lai atklātu kļūdas Microsoft Teams tērzēšanā.
Kā Zoom pievienot virtuālo fonu?
Uzziniet, kā vienkārši un efektīvi ģenerēt sapulces dalībnieku pārskatu programmā Microsoft Teams 365.
Uzziniet, kā automātiski ierakstīt Microsoft Teams sapulces, lai dalītos ar citiem dalībniekiem.
Uzziniet, kā mainīt Webex video sesijas fonu, izmantojot vienkāršas un efektīvas metodes
Uzziniet, kā paziņot savam Zoom sapulces rīkotājam, ka vēlaties uzdot jautājumu, paceļot roku.
Uzziniet, kā viegli pielāgot sava konta attēlu Zoom sapulcēm operētājsistēmās Android un Windows.
Ko darīt, ja mikrofons nedarbojas operētājsistēmā Windows 10? Risinājumi, kā ieslēgt mikrofonu Microsoft Teams.








