Kā pievienot dokumentu Microsoft Teams sapulces ielūgumam?

Uzziniet, kā viegli pievienot Microsoft Office failus saviem Teams kalendāra sapulču uzaicinājumiem.
Šeit ir jautājums no Darena:
Es nesen instalēju Webex savā Windows 10 datorā. Man visi klienti izmanto dažādus sadarbības rīkus , un konkrētam klientam es izmantoju Webex, lai pievienotos sanāksmēm. Es pamanīju, ka programma vienmēr tiek palaista automātiski katru reizi, kad restartēju savu Windows klēpjdatora operētājsistēmu. Es pieprasu Webex tikai tad, ja lietojumprogrammā ir paredzēta klientu tikšanās. Tāpēc mans jautājums ir, vai būtu iespējams atspējot Webex lietojumprogrammas automātisku palaišanu startēšanas laikā?
Paldies par jautājumu, Darren. Mums ir dažādi veidi, kā atspējot Cisco Webex sanāksmes , lai tā netiktu palaists automātiski, startējot operētājsistēmu. Šajā rakstā mēs aplūkojam procedūru gan Windows, gan MAC lietotājiem. Te nu mēs esam:
Atspējojiet Webex operētājsistēmā Windows 10:
Ja jums ir zināma pieredze darbā ar operētājsistēmām Windows 10, varat atspējot Webex (vai jebkuras programmas) automātisko palaišanu, veicot tālāk norādītās darbības.
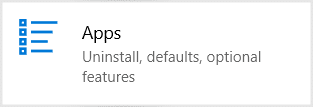
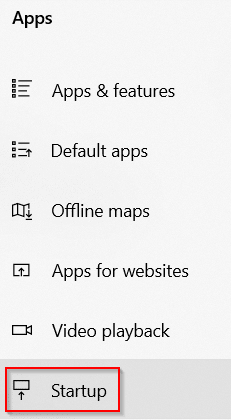

Izslēdziet automātisko palaišanu no Webex
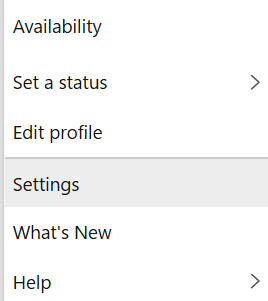
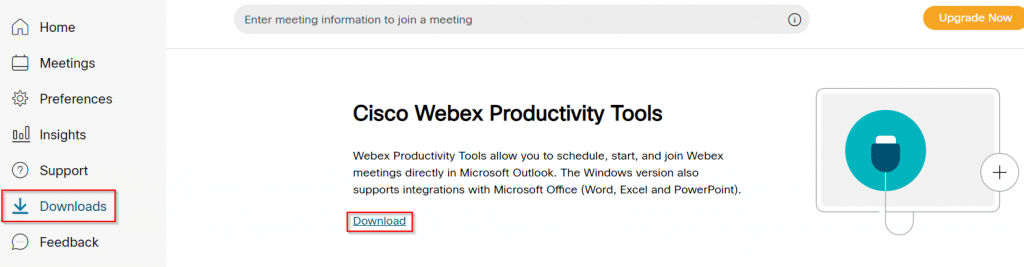
Šodien tas ir viss, droši sūtiet mums papildu jautājumus.
Neļaujiet Webex automātiski startēt operētājsistēmā MAC
Lasītājs, kurš izmanto macOS, jautāja, kā nodrošināt, lai Webex pēc instalēšanas viņa Macbook datorā netiktu palaists automātiski.
Tātad, šī ir procedūra macOS lietotājiem:
Alternatīvs veids, kā to paveikt, ir rezultāts ir izmantot izvēlni Preferences.
Lai bloķētu lietojumprogrammu automātisku palaišanu, izmantojot uzdevumu pārvaldnieku, veiciet šīs darbības:
Atvērt Sākt.
Meklējiet uzdevumu pārvaldnieku un noklikšķiniet uz augšējā rezultāta, lai atvērtu lietotni.Īss padoms:< /span> īsinājumtaustiņu.Windows taustiņu + Shift + Esc opcija. Vai arī varat izmantot Uzdevumu pārvaldnieka izvēlnes un atlasot Sākt Varat arī atvērt lietotni, ar peles labo pogu noklikšķinot uz
Noklikšķiniet uz Startup cilnes.
Atlasiet lietotni, kas tiek palaista startēšanas laikā.
Noklikšķiniet uz Atspējot pogas.
(Neobligāti) Noklikšķiniet uz pogas Iespējot , lai iespējotu lietotni.
Kad esat pabeidzis darbības, iespējams, vēlēsities atkārtot darbības, lai atspējotu citas lietotnes.
Uzziniet, kā viegli pievienot Microsoft Office failus saviem Teams kalendāra sapulču uzaicinājumiem.
Kā ierakstīt Zoom sapulci un kopīgot to ar citiem cilvēkiem? Uzziniet, kā to izdarīt efektīvi un ātri!
Uzziniet, kā iespējot automātisko pareizrakstību, lai atklātu kļūdas Microsoft Teams tērzēšanā.
Kā Zoom pievienot virtuālo fonu?
Uzziniet, kā vienkārši un efektīvi ģenerēt sapulces dalībnieku pārskatu programmā Microsoft Teams 365.
Uzziniet, kā automātiski ierakstīt Microsoft Teams sapulces, lai dalītos ar citiem dalībniekiem.
Uzziniet, kā mainīt Webex video sesijas fonu, izmantojot vienkāršas un efektīvas metodes
Uzziniet, kā paziņot savam Zoom sapulces rīkotājam, ka vēlaties uzdot jautājumu, paceļot roku.
Uzziniet, kā viegli pielāgot sava konta attēlu Zoom sapulcēm operētājsistēmās Android un Windows.
Ko darīt, ja mikrofons nedarbojas operētājsistēmā Windows 10? Risinājumi, kā ieslēgt mikrofonu Microsoft Teams.








