Kā pievienot dokumentu Microsoft Teams sapulces ielūgumam?

Uzziniet, kā viegli pievienot Microsoft Office failus saviem Teams kalendāra sapulču uzaicinājumiem.
Šeit ir jautājums no lasītāja
Manā iepriekšējā amatā man Slack ir jāizmanto katru dienu, tāpēc tas bija instalēts manā Windows klēpjdatorā un automātiski tiek atvērts, startējot datoru. Pašreizējā projekta uzdevumā es reti izmantoju Slack, bet man tas var būt nepieciešams laiku pa laikam; tāpēc nolēma paturēt to instalētu. Tomēr vēlētos, lai lietojumprogramma tiktu atvērta tikai pēc nepieciešamības un netiktu startēta automātiski, palaižot Windows. Vai varat, lūdzu, pastāstīt man, kā es varu apturēt lietojumprogrammas palaišanu startēšanas laikā?
Paldies par jūsu jautājumu. Šajā īsajā ziņojumā mēs parādīsim, kā izslēgt Slack no automātiskas palaišanas operētājsistēmā Windows. Mēs izskatīsim divus dažādus veidus, kā to izdarīt: no operētājsistēmas un pašas Slack lietotnes. Informācijai — mums ir arī līdzīga apmācība Webex un Zoom .
Atspējojiet Slack automātisko palaišanu operētājsistēmā Windows 10:
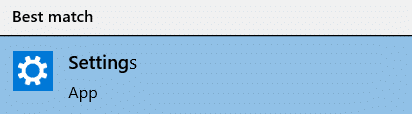
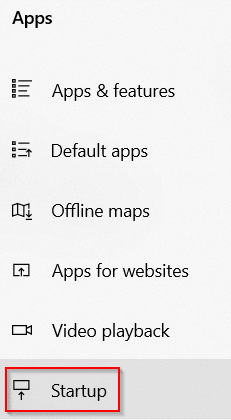

Atspējot automātisko palaišanu no Slack
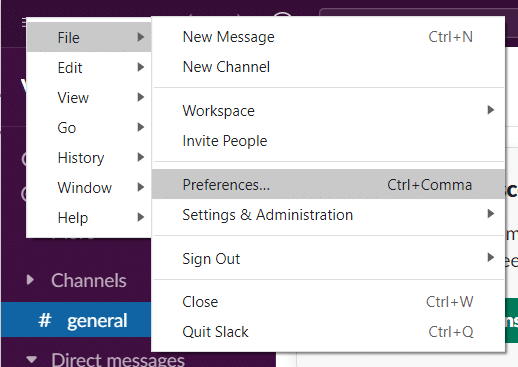
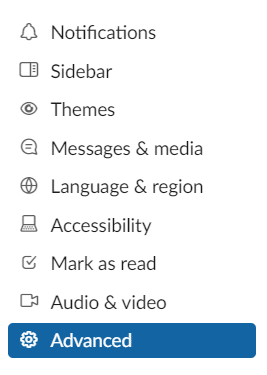

Vēl viena iespēja ir palaišanas lietotņu pārskatīšana, izmantojot uzdevumu pārvaldnieku, kas ļauj vieglāk izpētīt katru no tām un labāk novērtēt, vai to atspējot. Operētājsistēmā Windows 10 vai 11 ar peles labo pogu noklikšķiniet uz jebkura tukša uzdevumjoslas apgabala. Uznirstošajā izvēlnē noklikšķiniet uz Uzdevumu pārvaldnieks.
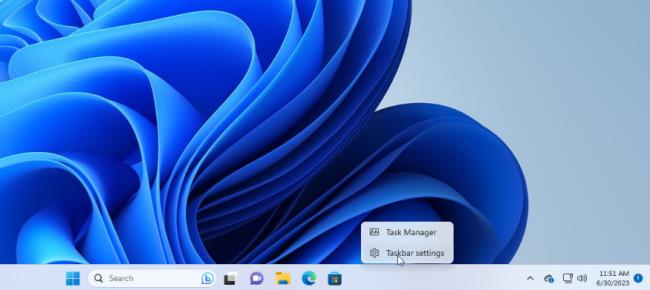
Pēc tam tiek parādīts uzdevumu pārvaldnieka logs. Operētājsistēmā Windows 10 noklikšķiniet uz cilnes Startēšana (jums, iespējams, būs jānoklikšķina uz Papildinformācija vispirms). Operētājsistēmā Windows 11 noklikšķiniet uz kategorijas Startup apps.
Tiks parādīts saraksts ar visām programmām, kas tiek palaistas automātiski katru reizi, kad tiek ielādēta sistēma Windows. Dažas no programmām, kuras jūs, iespējams, atpazīsit; citi var būt nepazīstami. Izaicinājums šeit ir nomedīt tos, kurus nav nepieciešams palaist startēšanas laikā, vienlaikus netraucējot tos, kuriem tas ir jādara.
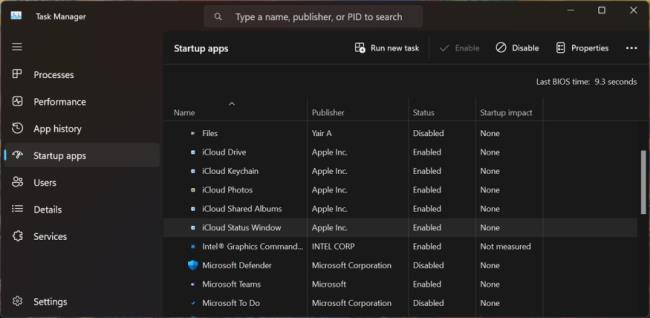
Pēc noklusējuma sarakstam ir jābūt sakārtotam pēc nosaukuma, taču varat noklikšķināt uz jebkura virsraksta, lai kārtotu sarakstu pēc programmatūras izdevēja, palaišanas statusa un startēšanas ietekmes. Noklik��ķiniet uz konkrēta virsraksta otro reizi, lai mainītu secību. Lai izslēgtu lietotni no startēšanas secības, ar peles labo pogu noklikšķiniet uz tās un atlasiet Atspējot. Viss, kas ir atspējots, tiks atzīmēts kā tāds slejā Statuss.
Visdrošākais variants ir atspējot vienu programmu vienlaikus, restartēt datoru un pēc tam pārliecināties, ka jūs un Windows varat dzīvot bez programmas palaišanas startēšanas laikā. Ja rodas problēmas ar atspējotu programmu, atgriezieties ekrānā Iestatījumi vai Uzdevumu pārvaldniekā un sveiciet to atpakaļ startēšanas rutīnā.
Ja nevarat identificēt konkrētu lietotni pēc tās nosaukuma vai izdevēja, ar peles labo pogu noklikšķiniet uz tās un atlasiet Rekvizīti. Tiek atvērts logs Faila rekvizīti, kurā var tikt parādīta plašāka informācija par to, tostarp apraksts un versijas numurs.
Ja neesat pārliecināts, vai ir jāatspējo noteiktas lietotnes palaišana startēšanas laikā, ar peles labo pogu noklikšķiniet uz tās un atlasiet Meklēt tiešsaistē. Windows jūsu tīmekļa pārlūkprogrammā veic šīs programmas Bing meklēšanu. Pēc tam varat pārskatīt rezultātus, lai atrastu informāciju un padomus par to, vai programmai vajadzētu vai nevajadzētu startēt.
Uzziniet, kā viegli pievienot Microsoft Office failus saviem Teams kalendāra sapulču uzaicinājumiem.
Kā ierakstīt Zoom sapulci un kopīgot to ar citiem cilvēkiem? Uzziniet, kā to izdarīt efektīvi un ātri!
Uzziniet, kā iespējot automātisko pareizrakstību, lai atklātu kļūdas Microsoft Teams tērzēšanā.
Kā Zoom pievienot virtuālo fonu?
Uzziniet, kā vienkārši un efektīvi ģenerēt sapulces dalībnieku pārskatu programmā Microsoft Teams 365.
Uzziniet, kā automātiski ierakstīt Microsoft Teams sapulces, lai dalītos ar citiem dalībniekiem.
Uzziniet, kā mainīt Webex video sesijas fonu, izmantojot vienkāršas un efektīvas metodes
Uzziniet, kā paziņot savam Zoom sapulces rīkotājam, ka vēlaties uzdot jautājumu, paceļot roku.
Uzziniet, kā viegli pielāgot sava konta attēlu Zoom sapulcēm operētājsistēmās Android un Windows.
Ko darīt, ja mikrofons nedarbojas operētājsistēmā Windows 10? Risinājumi, kā ieslēgt mikrofonu Microsoft Teams.








