Kā pievienot dokumentu Microsoft Teams sapulces ielūgumam?

Uzziniet, kā viegli pievienot Microsoft Office failus saviem Teams kalendāra sapulču uzaicinājumiem.
Šeit ir jautājums, ko saņēmām no Dorotijas:
Liels paldies par ziņām, kas saistītas ar Microsoft Teams. Tie man palīdzēja sākt darbu, pārejot no Zoom un Skype uz Microsoft Teams. Šis ir mans jautājums: nesen tiku pievienots vairākiem Teams kanāliem un atklāju, ka saņemu darbvirsmas paziņojumus (daži no tiem atskaņo skaņas) ne tikai tad, kad saņemu tērzēšanas ziņojumu no kolēģa, bet arī tad, kad kāds pievienojas kanālam un tā tālāk. Vai jums ir idejas, kā es varu izslēgt darbvirsmas ziņojumus pakalpojumā Teams vai vismaz samazināt paziņojumu skaitu?
Paldies Dorotijai par jūsu ziņojumu. Pievienojoties jaunai sadarbības platformai, ir noderīgi līdzsvarot būt lietas kursā un būt produktīvam un koncentrētam. Šajā īsajā apmācībā mēs vēlamies palīdzēt saviem lasītājiem definēt paziņojumu iestatījumus programmā Microsoft Teams, lai tie atbilstu viņu vēlmēm un palīdzētu viņiem palikt produktīviem. Ja nepieciešams, varat eksperimentēt ar Teams paziņojumiem, jo vienmēr varat atgriezties pie sākotnējiem brīdinājumu iestatījumiem.
Microsoft Teams uznirstošo logu brīdinājumu izslēgšana
Tālāk ir norādīts, kā programmā Teams paslēpt reklāmkaroga darbvirsmas brīdinājumus.

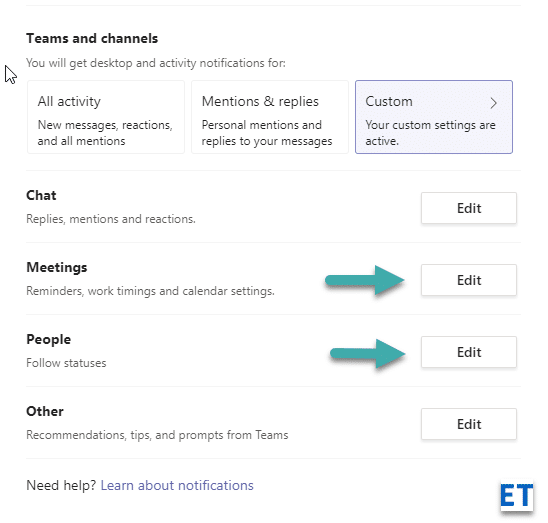
Izslēdziet Teams skaņas
Ja vēlaties atspējot skaņas, process ir arī vienkāršs:
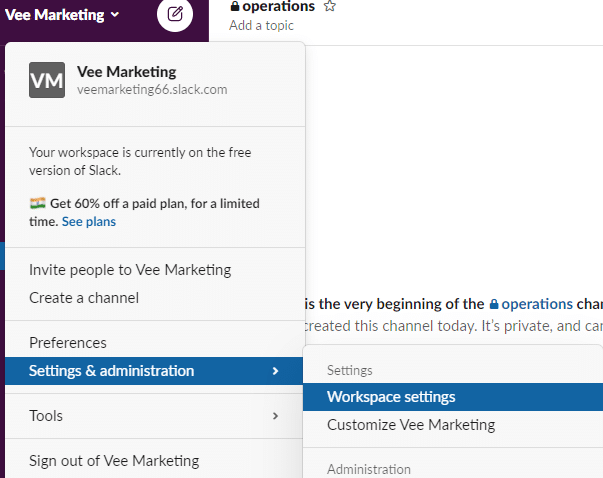
Ja izmantojat vecāku Team versiju, dialoglodziņš izskatās nedaudz savādāk; tāpēc skaņas būs jāatspējo nedaudz savādāk:
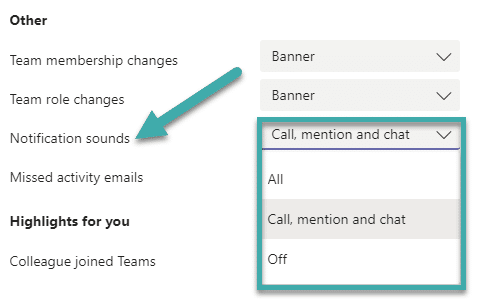
Apturēt kanālu paziņojumus
Ja esat komandas/kanāla īpašnieks, varat viegli kontrolēt no kanāla saņemto paziņojumu daudzumu. Tas ir īpaši noderīgi, ja jums ir aizņemts kanāls, kas pastāvīgi pārraida ziņojumus saviem dalībniekiem.

Pārtraukt Teams e-pasta paziņojumus
Lasītāji jautāja, kā viņi var atteikties no e-pasta paziņojumiem par sarunām, kuras viņi palaida garām, atrodoties prom no Teams.
Atspējot ziņu paziņojumus
Ja piederat lielai komandai vai kanālam, kas jūs nemitīgi nomoka ar reklāmkarogu uznirstošajiem logiem ikdienas ziņu apkopojumos vai vienkārši izjauc ziņas – varat pieklājīgi mazināt situāciju, neatstājot komandu.
Rīkojieties šādi:
Ziņojumu izslēgšana sapulces laikā
Pāris cilvēki jautāja, vai ir iespēja slēpt paziņojumus no Teams noteiktos periodos, piemēram, svarīgu sapulču laikā.
Tam joprojām nav ideāla risinājuma, taču ir daži risinājumi,
1. metode:
Tagad ir pieejams ļoti nepieciešams iestatījums, lai izslēgtu ziņojumu priekšskatījumus. Šī ir jaudīga funkcija, kas darbojas dažādos jūsu izmantotajos klientos (darbvirsmā, iOS, Android utt.).

2. metode:
Iestatiet savu statusu pakalpojumā Teams uz Netraucēt , un tas novērsīs paziņojumus, kas nav steidzami vai nāk no jūsu prioritārajām kontaktpersonām.
Varat iestatīt savu statusu uz DRD, noklikšķinot uz savas komandas iemiesojuma un pēc tam iestatot statusu; vai vienkārši ierakstot /drd augšējā paneļa meklēšanas joslā.
Izslēdziet paziņojumus operētājsistēmā Android
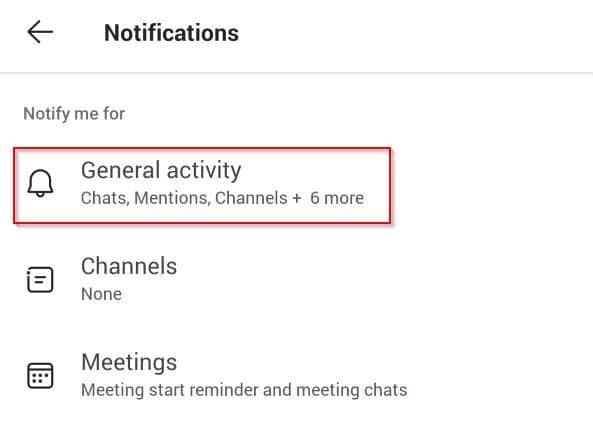
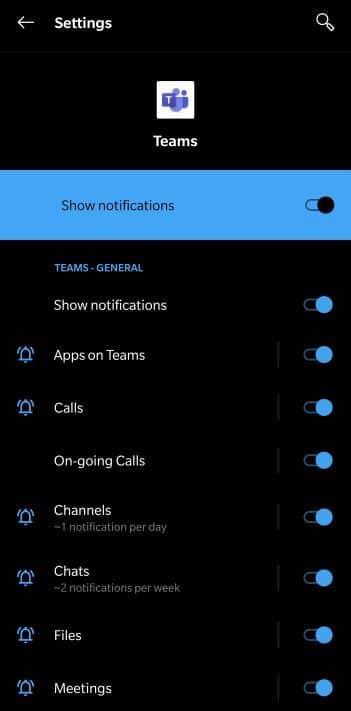
Ja jums ir kādi jautājumi, lūdzu, atstājiet mums komentāru. Tikmēr izbaudiet Teams 😉
Uzziniet, kā viegli pievienot Microsoft Office failus saviem Teams kalendāra sapulču uzaicinājumiem.
Kā ierakstīt Zoom sapulci un kopīgot to ar citiem cilvēkiem? Uzziniet, kā to izdarīt efektīvi un ātri!
Uzziniet, kā iespējot automātisko pareizrakstību, lai atklātu kļūdas Microsoft Teams tērzēšanā.
Kā Zoom pievienot virtuālo fonu?
Uzziniet, kā vienkārši un efektīvi ģenerēt sapulces dalībnieku pārskatu programmā Microsoft Teams 365.
Uzziniet, kā automātiski ierakstīt Microsoft Teams sapulces, lai dalītos ar citiem dalībniekiem.
Uzziniet, kā mainīt Webex video sesijas fonu, izmantojot vienkāršas un efektīvas metodes
Uzziniet, kā paziņot savam Zoom sapulces rīkotājam, ka vēlaties uzdot jautājumu, paceļot roku.
Uzziniet, kā viegli pielāgot sava konta attēlu Zoom sapulcēm operētājsistēmās Android un Windows.
Ko darīt, ja mikrofons nedarbojas operētājsistēmā Windows 10? Risinājumi, kā ieslēgt mikrofonu Microsoft Teams.








