Kā pievienot dokumentu Microsoft Teams sapulces ielūgumam?

Uzziniet, kā viegli pievienot Microsoft Office failus saviem Teams kalendāra sapulču uzaicinājumiem.
Šeit ir jautājums, ko saņēmām pagājušajā dienā:
“ Mūsu darba grupā mēs izmantojam Zoom, lai ikdienā sazinātos ar kolēģiem un klientiem. Mēs galvenokārt izmantojam audio un video sapulces, kā arī komandas kanālus un individuālu tērzēšanu. Problēma ir tāda, ka tagad, vairākus mēnešus pēc aktīvas tālummaiņas lietošanas, es katru dienu saņemu milzīgu skaitu darbvirsmas brīdinājumu un skaņu. Tas ir diezgan kaitinoši, jo tas ietekmē manu spēju koncentrēties. Tas ir arī neērts, jo īpaši, kad es piedalos video sapulcēs. Vai ir kāds maģisks iestatījums, ko varu izmantot, lai automātiski izslēgtu šos kaitinošos reklāmkarogus no tālummaiņas, kas tiek parādīti manas Windows darbvirsmas apakšējā labajā pusē? Nezinu, vai tas palīdz, bet es izmantoju Windows 10; bet, ja jūs varat sniegt dažus norādījumus par MAC, es uzskatu, ka es arī varu pārvaldīt. Jebkura palīdzība tiek ļoti novērtēta. ”
Izslēdziet visus Zoom Chat push paziņojumus
Tālāk ir norādīts, kā viegli izslēgt visus ienākošos brīdinājumus no Zoom tērzēšanas.
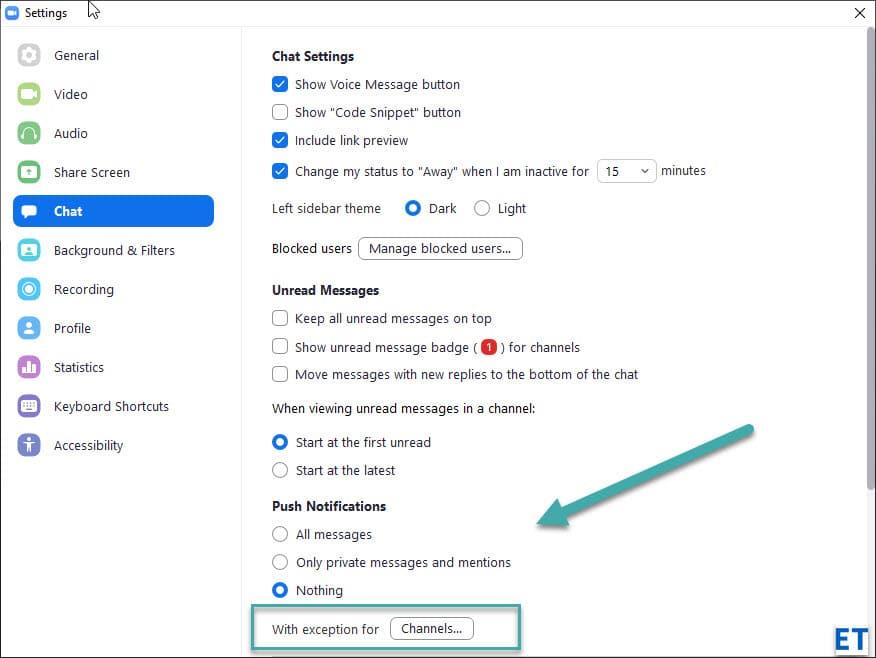
Piezīme. Ja vēlaties apturēt brīdinājumus no trokšņainiem tālummaiņas kanāliem, bet vēlaties turpināt saņemt paziņojumus no citiem, varat definēt izņēmumus, noklikšķinot uz pogas Kanāli…. Vairāk par to nākamajā sadaļā.
Izslēgt tālummaiņas grupas brīdinājumus
Tālummaiņa ļauj definēt ziņojumapmaiņas politiku kanāliem, kuru dalībnieks esat.
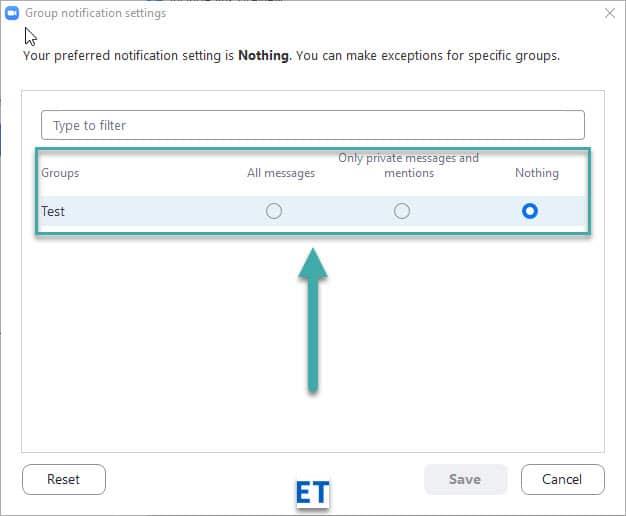
Ņemiet vērā, ka jums būs jādefinē iestatījums katram kanālam, kura dalībnieks esat. Izmantojiet iepriekš aprakstīto procedūru, lai vienā piegājienā noraidītu visus brīdinājumus.
Alternatīvs veids, kā regulēt katras grupas trokšņa līmeni, ir pieejams tālummaiņas sadaļā Tērzēšana.
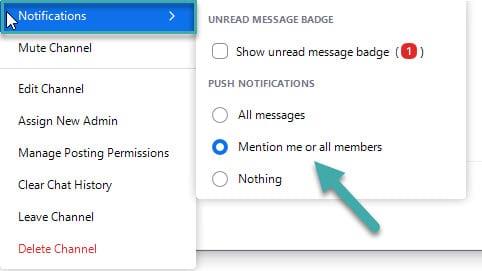
Piezīme. Varat arī apturēt visus kanālu brīdinājumus, izmantojot komandu meet Channel.
Noraidīt loga paziņojumus Zoom sapulcēs
Mums arī tika jautāts, kā izvairīties no darbvirsmas brīdinājumiem no Zoom. Ir maz zināms slēdzis, kas veic šo triku:
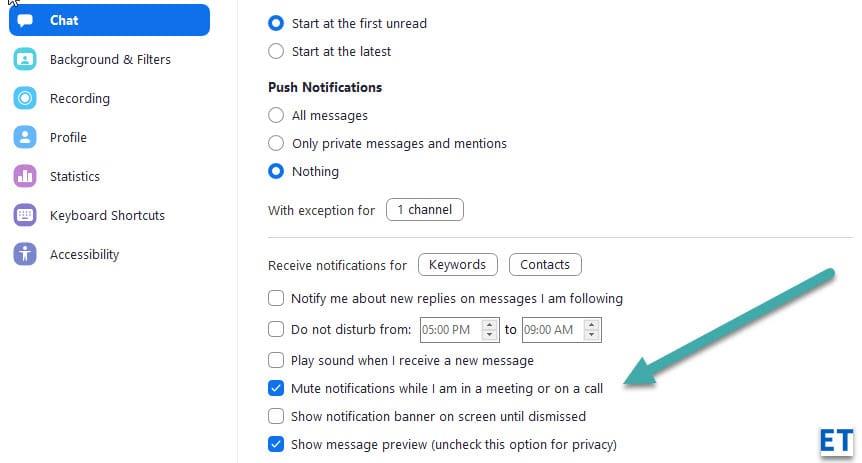
Piezīme. Tālummaiņas iestatījumi ir diezgan konsekventi dažādām platformām, tāpēc viss, ko mēs paskaidrojām, ir pilnībā atbilstošs, ja izmantojat MacOS, iOS vai Android Zoom lietotni.
Ja izmantojat tālummaiņu darbam, daži tērzēšanas ziņojumi var būt pietiekami svarīgi, lai tiem nevajadzētu atspējot paziņojumus. Par laimi, Zoom ir funkcija, kas ļauj iestatīt izņēmumus, pamatojoties uz noteiktiem kanāliem, kontaktpersonām vai pat ziņojuma “atslēgvārdiem”.
Varat izveidot izņēmumus atspējotajos paziņojumos noteiktiem kanāliem, noklikšķinot uz pogas “Kanāli” opcijā “Ar izņēmumu…”.
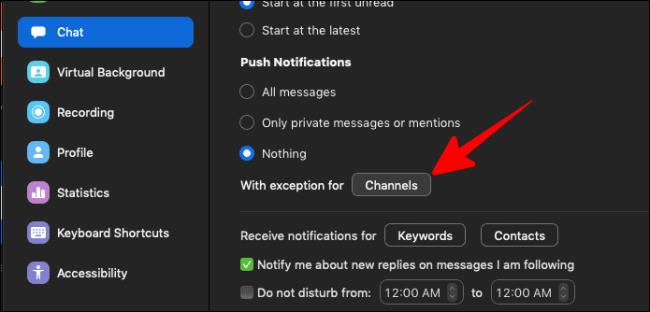
Tiks atvērts logs “Svarīgi kanāli”. Šeit varat atlasīt kanālus, no kuriem vēlaties turpināt saņemt tērzēšanas paziņojumus. Varat pat pielāgot, kādus paziņojumus vēlaties saņemt par šiem svarīgajiem kanāliem (Visi ziņojumi, Tikai privāti ziņojumi vai pieminējumi vai Nekas).
Lai saglabātu izmaiņas, noklikšķiniet uz pogas Saglabāt loga apakšējā labajā stūrī.
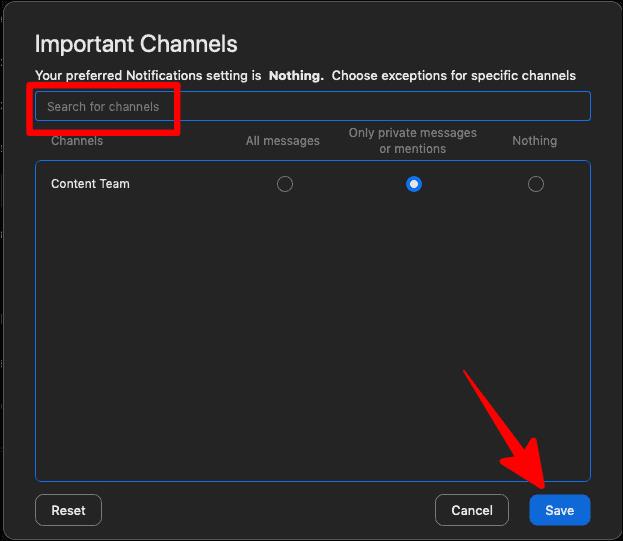
Ja vēlaties atspējot visus tērzēšanas paziņojumus, bet saglabāt tos tikai noteiktām kontaktpersonām, noklikšķiniet uz pogas "Kontakti" opcijā "Saņemt paziņojumus par...".
Poga “Kontakti” tiks parādīta tikai tad, ja Push Notifications būsi izvēlējies “Nekas”.
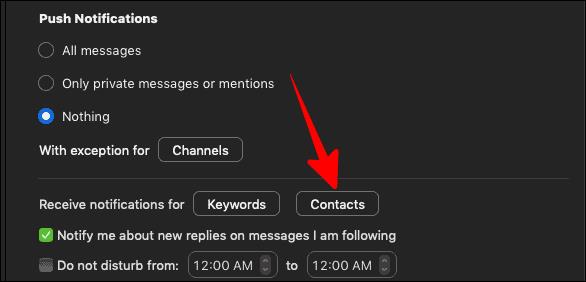
Atzīmējiet izvēles rūtiņu blakus attiecīgajām kontaktpersonām, par kurām vēlaties turpināt saņemt paziņojumus, un pēc tam noklikšķiniet uz pogas "Saglabāt" ekrāna "Kontakti" apakšējā labajā stūrī.
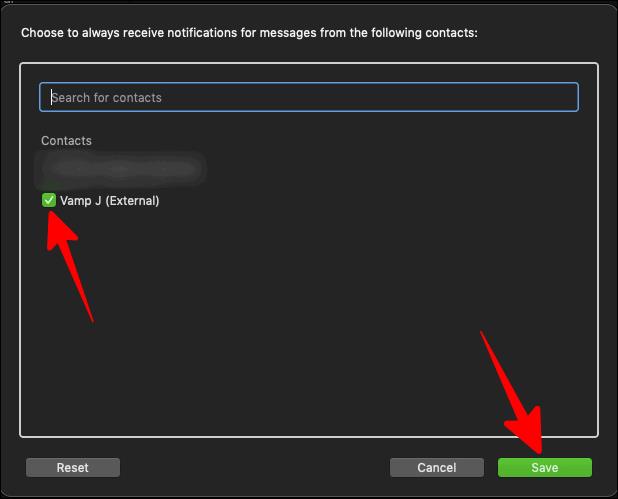
Tagad visi jūsu tērzēšanas paziņojumi tiks atspējoti, izņemot kontaktpersonas, kuras izvēlējāties šajā lodziņā.
Ja ir noteikti atslēgvārdi, par kuriem vēlaties saņemt tērzēšanas paziņojumus, neskatoties uz to, ka ir globāli atspējoti paziņojumi Zoom tērzēšanai, noklikšķiniet uz pogas "Atslēgvārdi" tieši blakus pogai "Kontakti".
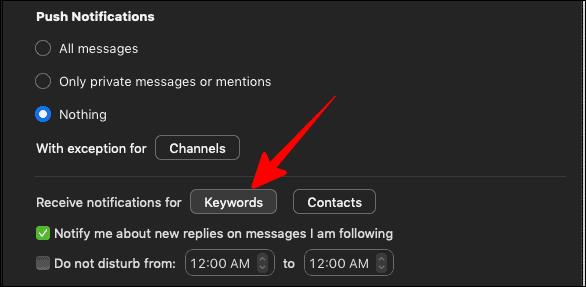
Pēc tam pievienojiet atslēgvārdus, par kuriem vēlaties saņemt paziņojumus, un noklikšķiniet uz Gatavs.
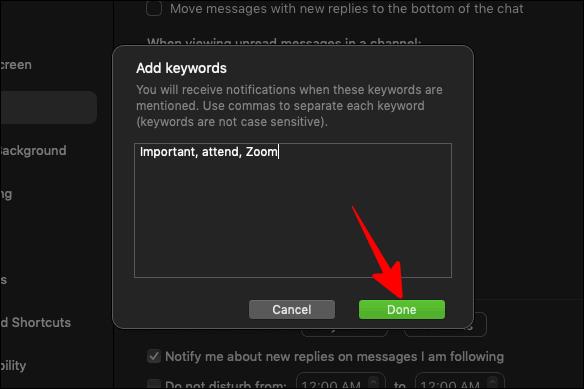
Tagad jūs saņemsit tērzēšanas paziņojumus par visiem ziņojumiem, kas satur šos atslēgvārdus.
Uzziniet, kā viegli pievienot Microsoft Office failus saviem Teams kalendāra sapulču uzaicinājumiem.
Kā ierakstīt Zoom sapulci un kopīgot to ar citiem cilvēkiem? Uzziniet, kā to izdarīt efektīvi un ātri!
Uzziniet, kā iespējot automātisko pareizrakstību, lai atklātu kļūdas Microsoft Teams tērzēšanā.
Kā Zoom pievienot virtuālo fonu?
Uzziniet, kā vienkārši un efektīvi ģenerēt sapulces dalībnieku pārskatu programmā Microsoft Teams 365.
Uzziniet, kā automātiski ierakstīt Microsoft Teams sapulces, lai dalītos ar citiem dalībniekiem.
Uzziniet, kā mainīt Webex video sesijas fonu, izmantojot vienkāršas un efektīvas metodes
Uzziniet, kā paziņot savam Zoom sapulces rīkotājam, ka vēlaties uzdot jautājumu, paceļot roku.
Uzziniet, kā viegli pielāgot sava konta attēlu Zoom sapulcēm operētājsistēmās Android un Windows.
Ko darīt, ja mikrofons nedarbojas operētājsistēmā Windows 10? Risinājumi, kā ieslēgt mikrofonu Microsoft Teams.








