Kā pievienot dokumentu Microsoft Teams sapulces ielūgumam?

Uzziniet, kā viegli pievienot Microsoft Office failus saviem Teams kalendāra sapulču uzaicinājumiem.
Lūk, Stīva jautājums:
Es izmantoju Microsoft Teams, lai pārvaldītu un sadarbotos ar dažādiem projekta dalībniekiem dažādos kanālos. Parasti man ir jākopīgo faili un jāievada komandas locekļi no dažādiem kanāliem. Vai man ir iespēja kopīgot saiti uz izklājlapu/prezentāciju dažādos kanālos? Ja tā, vai varat man parādīt, kā?
Paldies par jūsu jautājumu. Protams. Šodienas ierakstā mēs paskaidrosim, kā nodrošināt dokumenta kopiju saiti cilvēkiem dažādos kanālos, kā arī to, kā Teams kanālā varam ievietot saiti failam, kas atrodas tīkla mapē.
Kanāla tērzēšanā kopīgojiet saiti uz failu pakalpojumā Teams


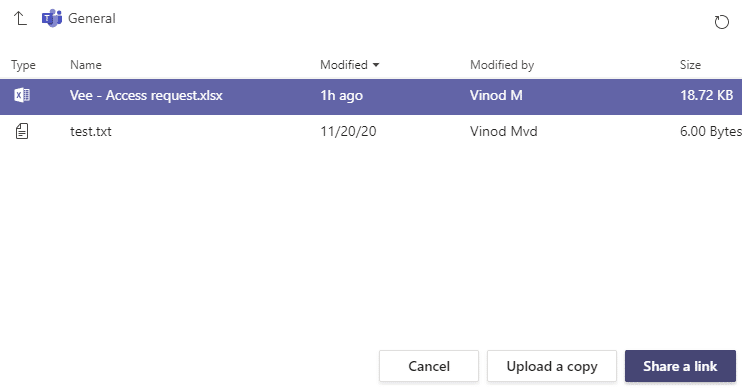
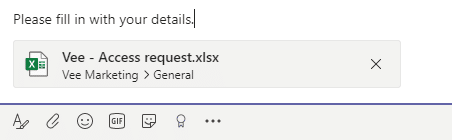
Ievietojiet kanālā saiti uz tīkla mapes failu
Šeit mēs apspriedīsim, kā mēs varam nodrošināt saiti no OneDrive mapes faila kanālā.

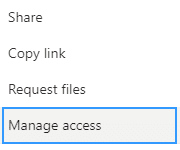
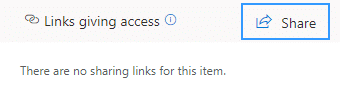
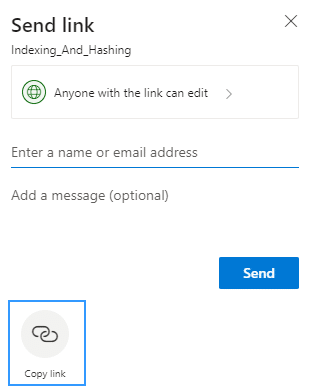
E-pasta saite uz Teams Office dokumentiem
Lasītāji jautāja, kāds būtu pašlaik ieteicamais veids, kā e-pastā ievietot hipersaites uz Teams dokumentiem.
Teams saites izveide nedarbojas
Esmu ievērojis, ka var būt gadījumi, kad pēc pogas Kopēt nospiešanas Teams pārtrauc klausuli un faila hipersaite netiek izveidota. No iepriekšējās pieredzes šķiet, ka Teams kešatmiņas dzēšana šo problēmu atrisina.
Atlasiet OneDrive  lietotni Teams kreisajā pusē un dodieties uz Mani faili
lietotni Teams kreisajā pusē un dodieties uz Mani faili  a>.
a>.
Atlasiet failu, kuru vēlaties kopīgot, un noklikšķiniet uz Citas darbības  .
.
Faila kopīgošanai ir vairākas iespējas:
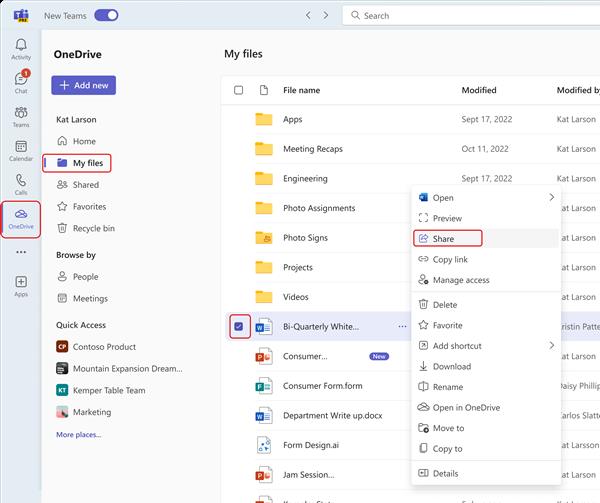
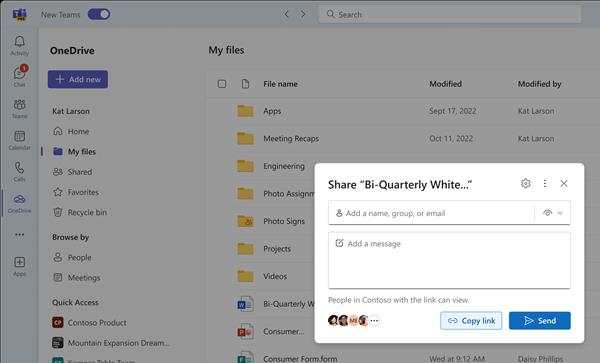
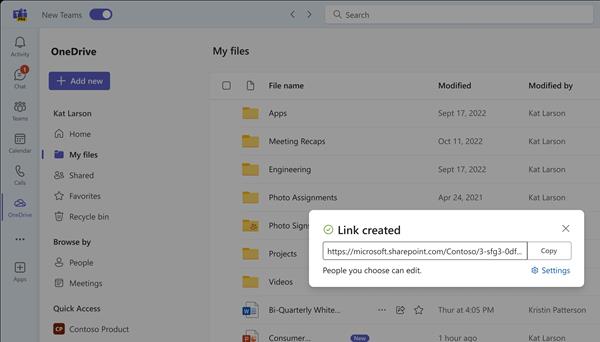
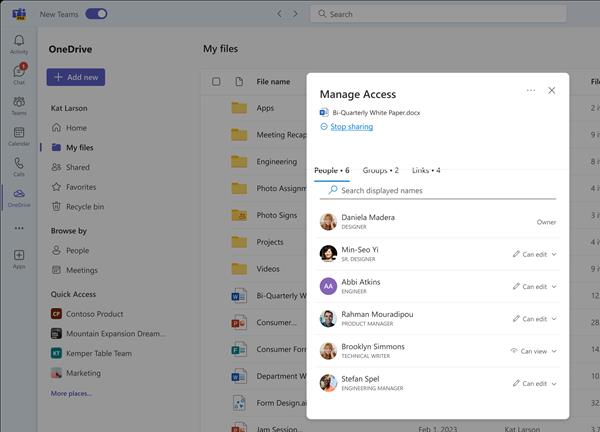
Cilnē Ziņa , kurā notiek sarunas, atlasiet Izvēlēties failu  zem lodziņa, kurā rakstāt ziņojumu, pēc tam atlasiet Pārlūkot komandas un kanālus. Atlasiet failu, pēc tam atlasiet Kopīgot saiti.
zem lodziņa, kurā rakstāt ziņojumu, pēc tam atlasiet Pārlūkot komandas un kanālus. Atlasiet failu, pēc tam atlasiet Kopīgot saiti.
Piezīme. Komandas publicē jūsu saiti uz kanālu, tostarp tās komandas nosaukumu un kanālu, kurā tiek glabāts fails.
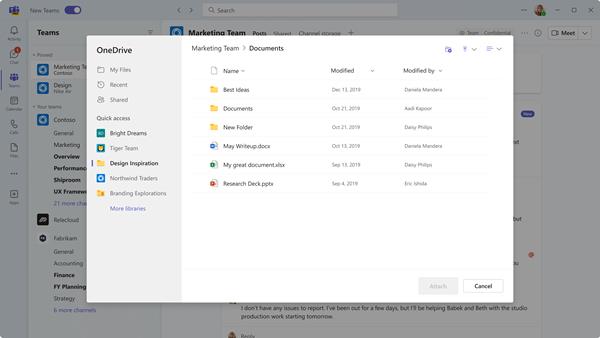
Uzziniet, kā viegli pievienot Microsoft Office failus saviem Teams kalendāra sapulču uzaicinājumiem.
Kā ierakstīt Zoom sapulci un kopīgot to ar citiem cilvēkiem? Uzziniet, kā to izdarīt efektīvi un ātri!
Uzziniet, kā iespējot automātisko pareizrakstību, lai atklātu kļūdas Microsoft Teams tērzēšanā.
Kā Zoom pievienot virtuālo fonu?
Uzziniet, kā vienkārši un efektīvi ģenerēt sapulces dalībnieku pārskatu programmā Microsoft Teams 365.
Uzziniet, kā automātiski ierakstīt Microsoft Teams sapulces, lai dalītos ar citiem dalībniekiem.
Uzziniet, kā mainīt Webex video sesijas fonu, izmantojot vienkāršas un efektīvas metodes
Uzziniet, kā paziņot savam Zoom sapulces rīkotājam, ka vēlaties uzdot jautājumu, paceļot roku.
Uzziniet, kā viegli pielāgot sava konta attēlu Zoom sapulcēm operētājsistēmās Android un Windows.
Ko darīt, ja mikrofons nedarbojas operētājsistēmā Windows 10? Risinājumi, kā ieslēgt mikrofonu Microsoft Teams.








