Kā pievienot dokumentu Microsoft Teams sapulces ielūgumam?

Uzziniet, kā viegli pievienot Microsoft Office failus saviem Teams kalendāra sapulču uzaicinājumiem.
Kad mēs pirmo reizi rakstījām šo ziņu, Microsoft Office Lync bija "Skype ekvivalents" korporatīvajiem lietotājiem. Programmas Microsoft Office 2016 izlaišanas ietvaros Lync tika pārdēvēts par Skype darbam un tika pozicionēts kā Microsoft tūlītējās ziņojumapmaiņas risinājums uzņēmumiem un uzņēmumiem.
Tūlītējā ziņojumapmaiņa ir lieliski piemērota sadarbībai ar vienaudžiem. Tomēr es redzu arvien vairāk cilvēku, kuri pārtrauc ziņojumapmaiņu darbā un nolemj atinstalēt vai vismaz izslēgt tūlītējās ziņojumapmaiņas programmatūru savos datoros.
Šajā ziņojumā mēs apspriedīsim procesu Lync 2013 un Skype darbam programmatūras noņemšanai no datora, kurā darbojas operētājsistēma Windows 7 vai 10.
Atinstalējiet programmu Lync 2013 operētājsistēmā Windows
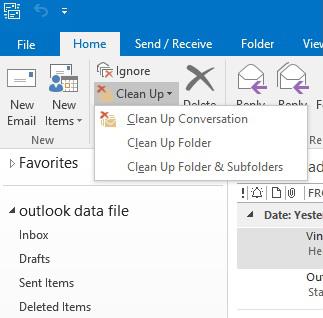
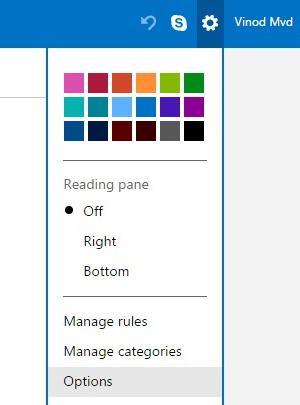
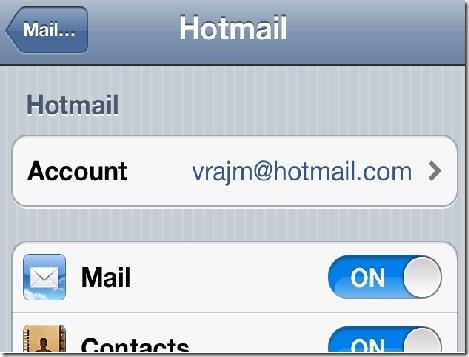
Atspējojiet un noņemiet Skype darbam 365/2019
Skype darbam ir integrēts Office 365, un sarakstā Programmas un līdzekļi netiek rādīts kā atsevišķs ieraksts. Tāpēc vienīgais iespējamais veids, kā to atinstalēt, būtu pilnībā atinstalēt Office 365.
Tomēr, ja jums ir pareizās atļaujas, varat arī atspējot Skype pavisam vienkārši, lai pat tad, ja tas ir instalēts, tas netiktu palaists automātiski, piesakoties sistēmā Windows 7/10 vai arī darbotos tikai fona un netraucēs jūsu ikdienas darbam.
Lūdzu, rīkojieties šādi:
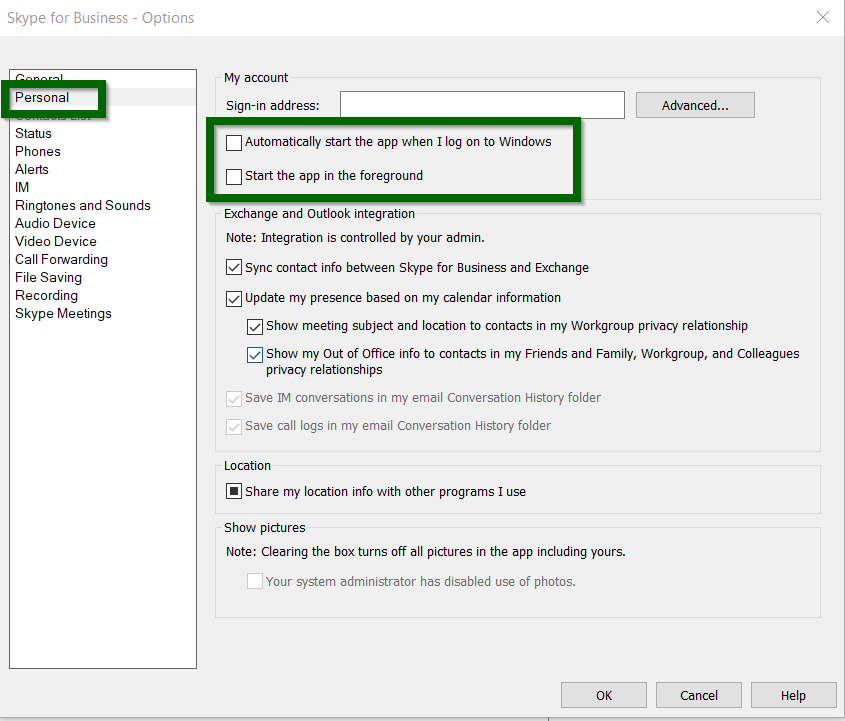
Noņemiet Skype darbam 2016
Ja izmantojat Office 2016, Skype darbam ir instalēta kā atsevišķa lietojumprogramma, tāpēc procedūra ir tāda pati kā iepriekš.
Uzziniet, kā viegli pievienot Microsoft Office failus saviem Teams kalendāra sapulču uzaicinājumiem.
Kā ierakstīt Zoom sapulci un kopīgot to ar citiem cilvēkiem? Uzziniet, kā to izdarīt efektīvi un ātri!
Uzziniet, kā iespējot automātisko pareizrakstību, lai atklātu kļūdas Microsoft Teams tērzēšanā.
Kā Zoom pievienot virtuālo fonu?
Uzziniet, kā vienkārši un efektīvi ģenerēt sapulces dalībnieku pārskatu programmā Microsoft Teams 365.
Uzziniet, kā automātiski ierakstīt Microsoft Teams sapulces, lai dalītos ar citiem dalībniekiem.
Uzziniet, kā mainīt Webex video sesijas fonu, izmantojot vienkāršas un efektīvas metodes
Uzziniet, kā paziņot savam Zoom sapulces rīkotājam, ka vēlaties uzdot jautājumu, paceļot roku.
Uzziniet, kā viegli pielāgot sava konta attēlu Zoom sapulcēm operētājsistēmās Android un Windows.
Ko darīt, ja mikrofons nedarbojas operētājsistēmā Windows 10? Risinājumi, kā ieslēgt mikrofonu Microsoft Teams.








