Kā pievienot dokumentu Microsoft Teams sapulces ielūgumam?

Uzziniet, kā viegli pievienot Microsoft Office failus saviem Teams kalendāra sapulču uzaicinājumiem.
Šeit ir jautājums no Braiena:
Dažas dienas atpakaļ es pazaudēju savu klēpjdatoru ceļojuma laikā, un esmu ļoti noraizējies par dažu savu personas datu zaudēšanu. Otra lieta, par ko esmu ļoti noraizējusies, ir tas, ka mans dators ir iestatīts tā, lai mani automātiski pieteiktu Teams un citās darbvirsmas lietojumprogrammās. Es nevēlos riskēt, un man ir jāmaina sava parole pakalpojumā Teams. Vai varat, lūdzu, man palīdzēt šajā jautājumā?
Paldies par jūsu jautājumu.
Būtībā Microsoft Teams pieteikšanās izmanto jūsu Microsoft kontu. Tā ir parole, kuru, iespējams, izmantojat Outlook.com , OneDrive un Office 365 lietojumprogrammām. Lai bloķētu piekļuvi savai Microsoft Teams, jums ir jāmaina Microsoft konta parole.
Mainiet paroli pakalpojumā Teams
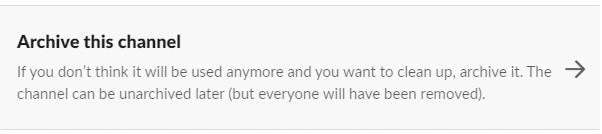
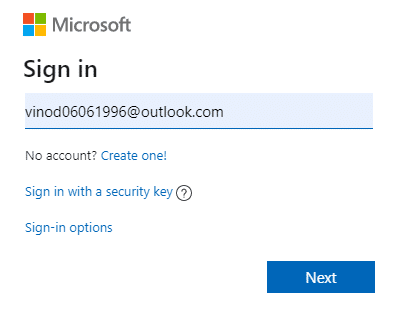
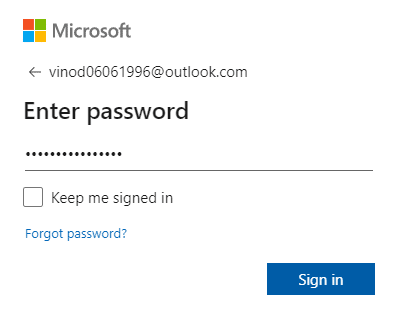
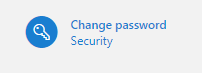
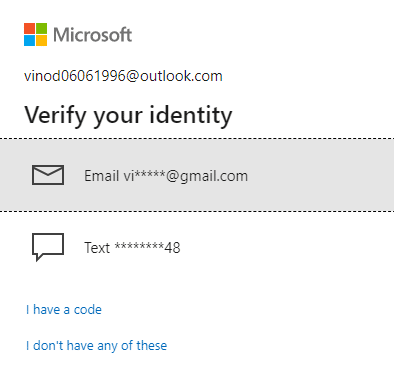

Piezīme. Ja izmantojat savu Microsoft kontu, lai piekļūtu tādiem pakalpojumiem kā Teams un OneDrive no vairākām ierīcēm, piemēram, planšetdatoriem un mobilajiem tālruņiem; jums būs jāatsakās un jāpiesakās katrā no tām.
Uzziniet, kā viegli pievienot Microsoft Office failus saviem Teams kalendāra sapulču uzaicinājumiem.
Kā ierakstīt Zoom sapulci un kopīgot to ar citiem cilvēkiem? Uzziniet, kā to izdarīt efektīvi un ātri!
Uzziniet, kā iespējot automātisko pareizrakstību, lai atklātu kļūdas Microsoft Teams tērzēšanā.
Kā Zoom pievienot virtuālo fonu?
Uzziniet, kā vienkārši un efektīvi ģenerēt sapulces dalībnieku pārskatu programmā Microsoft Teams 365.
Uzziniet, kā automātiski ierakstīt Microsoft Teams sapulces, lai dalītos ar citiem dalībniekiem.
Uzziniet, kā mainīt Webex video sesijas fonu, izmantojot vienkāršas un efektīvas metodes
Uzziniet, kā paziņot savam Zoom sapulces rīkotājam, ka vēlaties uzdot jautājumu, paceļot roku.
Uzziniet, kā viegli pielāgot sava konta attēlu Zoom sapulcēm operētājsistēmās Android un Windows.
Ko darīt, ja mikrofons nedarbojas operētājsistēmā Windows 10? Risinājumi, kā ieslēgt mikrofonu Microsoft Teams.








