Kā pārvietoties Word 2007 tabulā
Uzziniet, kā efektīvi pārvietoties Word 2007 tabulā, izmantojot īsinājumtaustiņus un peles darbības, lai optimizētu savu darba plūsmu.
Programmā Word 2013 ir noderīga funkcija, ko sauc par pasta sapludināšanu. Pasta sapludināšanas apvieno datu sarakstu, parasti nosaukumi un adreses (tas ir, pasta informācija), ar standarta vēstuli, etiķetes, vai aploksnes veidni ražot pielāgotus kopijas vēstules katrai personai.
Lielie uzņēmumi izmanto pasta sapludināšanu, lai nosūtītu pielāgotus sludinājumus, taču tas nav paredzēts tikai uzņēmumiem. Mājas lietotāji var izmantot pasta sapludināšanas priekšrocības Ziemassvētku kartīšu pasta uzlīmēm, ballīšu ielūgumiem, klubu biļeteniem un citiem.
Pasta sapludināšana sastāv no trīs posmiem:
Izveidojiet (vai identificējiet) datu avotu.
Izveidojiet galveno dokumentu un pēc tam ievietojiet tajā sapludināšanas kodus.
Veiciet datu avota un galvenā dokumenta sapludināšanas darbību.
Datu avotam ir jābūt norobežotam failam . Citiem vārdiem sakot, ir jābūt noteiktam konsekventam veidam, kā vienu kolonnu vai datu rindu nošķirt no nākamās. Tālāk ir norādīti daži iespējamie datu avotu veidi.
Excel vai Word tabula: ja datu avots ir Excel izklājlapa, katrs informācijas veids ir atsevišķā kolonnā. Tas pats notiek, ja datu avots ir Word tabula.
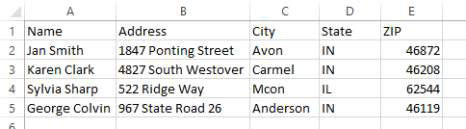
Vienkāršs teksts: ja datu avots ir vienkārša teksta fails, katra kolonna ir norobežota (atdalīta) ar noteiktu rakstzīmi, piemēram, tabulēšanas zīmi vai komatu. Ja norobežotā teksta failā tiek izmantoti komats, tas ir ar komatu atdalītu vērtību jeb CSV fails.
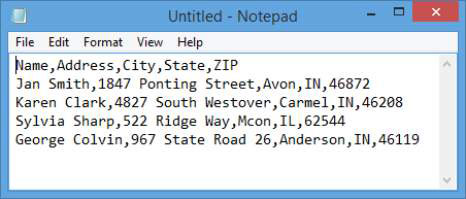
Outlook: ja datu avots ir Outlook kontaktpersonu saraksts, katrs informācijas veids ir atsevišķā laukā.
Vārdu saraksts: ja jums vēl nav datu avota, izvēlieties Vēstules → Atlasīt adresātus → Ierakstīt jaunu sarakstu, lai izveidotu to, izmantojot Word funkciju Ierakstīt jaunu sarakstu.
Datu failā nedrīkst būt nekas cits, izņemot datus (un, iespējams, vienu lauku etiķešu rindu ar nosaukumu, adresi, pilsētu, štatu un pasta indeksu). Neizmantojiet tukšas rindas vai virsrakstus lapas augšdaļā, jo tas mulsina pasta sapludināšanas utilītu. Pirms faila kā pasta sapludināšanas avota izmantošanas pārbaudiet savu datu failu, lai noņemtu liekās rindas.
Pēc datu faila sagatavošanas jūs izveidojat galveno dokumentu. Varat izveidot galveno dokumentu no jauna vai arī sākt ar esošu dokumentu un pārvērst to par pasta sapludināšanas galveno dokumentu. Galvenais dokuments sastāv no parasta teksta un kodiem, kas parāda, kur jāievieto sapludināšanas lauki.
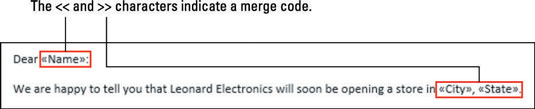
Pēc tam kā sapludināšanas procesa pēdējo darbību jūs apvienojat abas daļas. To var izdarīt, nosūtot rezultātus tieši uz printeri vai izveidojot jaunu dokumentu, kas satur sapludināšanu, kuru pēc tam varat rediģēt pēc vajadzības un pēc tam izdrukāt.
Uzziniet, kā efektīvi pārvietoties Word 2007 tabulā, izmantojot īsinājumtaustiņus un peles darbības, lai optimizētu savu darba plūsmu.
Šajā sarakstā ir iekļautas desmit populārākās Excel funkcijas, kas attiecas uz plašu vajadzību klāstu. Uzziniet, kā izmantot <strong>Excel funkcijas</strong> efektīvāk!
Uzziniet, kā pievienot papildu analīzes slāņus jūsu Excel diagrammām, lai uzlabotu vizualizāciju un sniegtu precīzākus datus. Šis raksts apraksta visas nepieciešamās darbības.
Uzziniet, kā iestatīt <strong>rindkopas atkāpi</strong> programmā Word 2013, lai uzlabotu dokumenta noformējumu un lasāmību.
Uzziniet, kā pareizi ievietot slejas programmā Word 2010, lai uzlabotu jūsu dokumentu formātu un struktūru.
Apsveriet iespēju aizsargāt Excel 2007 darblapu, lai izvairītos no neplānotām izmaiņām. Uzziniet, kā aizsargāt un atbloķēt šūnas, lai nodrošinātu datu integritāti.
Programmas Excel 2013 PMT funkcija aprēķina periodisko mūža rentes maksājumu. Šī funkcija ir būtiska hipotekāro kredītu maksājumu plānošanai.
Mācieties, kā veikt t-testus Excel programmā, izmantojot datus un aprakstot trīs t-testu veidus, kas noderēs jūsu datu analīzes procesā.
Uzziniet, kā filtrēt datu sarakstu programmā Excel 2016, lai ērti paslēptu nevēlamus ierakstus un strādātu tikai ar nepieciešamajiem datiem.
Uzziniet, kā vienkārši pievienot datu etiķetes diagrammai programmā Excel 2007. Palīdziet noteikt vērtības, kas tiek rādītas katrā datu punktā, izmantojot dažādas izvietošanas un formatēšanas iespējas.







