Kā pārvietoties Word 2007 tabulā
Uzziniet, kā efektīvi pārvietoties Word 2007 tabulā, izmantojot īsinājumtaustiņus un peles darbības, lai optimizētu savu darba plūsmu.
Programmā Access 2016 varat izveidot tīmekļa lietotni. Kas tad vispār ir tīmekļa lietotne ? Tīmeklis nozīmē, ka tas ir tiešsaistē, un lietotne ir tikai “lietojumprogrammas” saīsinājums. Pielāgota tīmekļa lietotne ir tiešsaistes datu bāzes lietojumprogramma, kurai var piekļūt no mākoņa, izmantojot pārlūkprogrammu. Jūs veidojat un uzturat tīmekļa lietotni Access darbvirsmas versijā, bet izmantojat to pārlūkprogrammā. Tādējādi jūsu Access dati ir pieejami gandrīz jebkurai ierīcei, kurai ir interneta savienojums, piemēram, viedtālrunim vai planšetdatoram.
Varat arī augšupielādēt esošās tabulas tīmekļa lietotnē no tādiem avotiem kā Access un Excel. Ja sākat no nulles, programmā Access ir pieejamas vairākas tīmekļa lietotņu veidnes, kas atvieglo tīmekļa lietotnes izveidi. Apskatiet pieejamās veidnes ar Microsoft sniegtajiem aprakstiem:
| Veidnes nosaukums | Apraksts |
|---|---|
| Līdzekļu izsekošana | Izsekojiet svarīgo aprīkojumu, ko izmanto jūsu uzņēmums, un piešķiriet to darbiniekiem. |
| Kontakti | Izmantojot šo lietojumprogrammu, pārvaldiet sava uzņēmuma individuālās un korporatīvās attiecības . |
| Problēmu izsekošana | Ierakstiet problēmas, kas saistītas ar jūsu uzņēmumu, saistiet tās ar klientiem un piešķiriet darbiniekiem. |
| Projektu vadība | Pārvaldiet projektus, sadalot darba vienumus uzdevumos, saistot tos ar klientiem un piešķirot darbiniekiem. |
| Uzdevumu pārvaldība | Plānojiet un pārvaldiet uzdevumus un pēc tam piešķiriet tos darbiniekiem. |
Lai izveidotu tīmekļa lietotni, veiciet tālāk norādītās darbības.
Noklikšķiniet uz cilnes Fails un pēc tam sarkanajā kreisajā panelī noklikšķiniet uz vārda Jauns.

Cilnes Fails komanda New nodrošina piekļuvi tīmekļa lietotnes veidnei.
Noklikšķiniet uz pogas Pielāgota tīmekļa lietotne (tā ir diezgan liela, tāpēc jūs to nevarat palaist garām).
Tiek atvērts dialoglodziņš, kurā varat nosaukt savu lietotni un izvēlēties, kur to saglabāt tiešsaistē. Ņemiet vērā, ka tieši zem lodziņa Tīmekļa atrašanās vieta ir saite, kas saka Saņemt palīdzību atrašanā
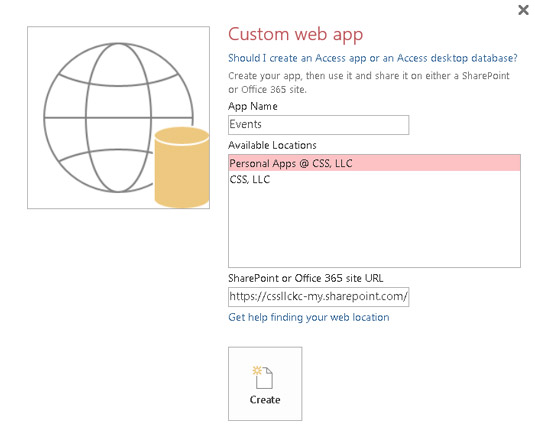
Izvēlieties savas tīmekļa lietotnes nosaukumu un tiešsaistes atrašanās vietu.
Jūsu tīmekļa atrašanās vieta, kas novirza uz vietni, kurā ir pieejamas opcijas, kuras varat izmantot, ja izvēlaties turpināt tīmekļa lietotnes izstrādi.
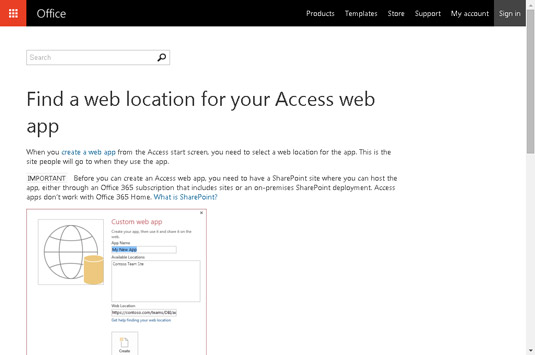
Vai jums vēl nav tīmekļa atrašanās vietas? Apskatiet savas iespējas šeit.
Tekstlodziņā Lietotnes nosaukums ievadiet lietotnes nosaukumu.
Atlasiet vai ievadiet tās vietnes URL, kurā tiks mitināta tīmekļa lietotne.
Office 365 vietnes ir norādītas sarakstlodziņā Pieejamās atrašanās vietas. Ja izmantojat vietējo SharePoint vietni, ierakstiet tās URL SharePoint vai Office 365 vietnes URL.
Lai pārlūkotu veidnes, dialoglodziņa labajā pusē noklikšķiniet uz apvilktās labās bultiņas.
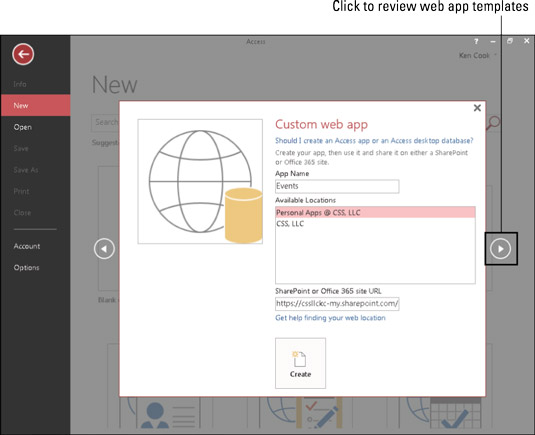
Noklikšķiniet uz labās bultiņas, lai pārskatītu tīmekļa lietotņu veidnes.
Kad esat atradis savu veidni, noklikšķiniet uz Izveidot.
Programma Access izveido tīmekļa lietotni, pamatojoties uz jūsu atlasīto veidni, un tiek parādīta cilne Pievienot tabulas. Tagad esat gatavs savai tīmekļa lietotnei pievienot citas tabulas, kas nav izveidotas, izmantojot jūsu veidnes atlasi.
Atlasot veidni, programma Access apkopo lietotni, kurā ir tabulas, kuras jūs, iespējams, būtu pievienojis pats, ja sāktu no nulles.
Piezīme. Lai izveidotu Access tīmekļa lietotni, jums ir nepieciešams Microsoft 365 ar SharePoint Online, lokālais SharePoint Server 2013 vai SharePoint Server 2016 ar Access Services un SQL Server 2012 ( vai augstāks).
Padoms. Ja jāaizver datu bāze, atlasiet Fails > Aizvērt.
Atveriet Access un atlasiet tīmekļa lietotnes veidni. (Tīmekļa lietotņu veidnēm fonā ir globusa attēls.)
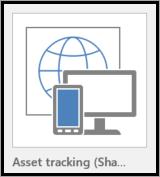
Padoms. Ja neredzat vajadzīgo veidni, sadaļā Tiešsaistes veidņu meklēšana lodziņā atlasiet Datu bāzes. Pēc tam, lai atrastu datu bāzes veidnes vietnē Office.com, ievadiet vienu vai vairākus atslēgvārdus meklēšanas lodziņā.
Ievadiet savas jaunās lietotnes nosaukumu.
Sarakstā atlasiet tā atrašanās vietu. (Vai ievadiet SharePoint URL vai Microsoft 365 URL.)
Pēc tam atlasiet Izveidot.
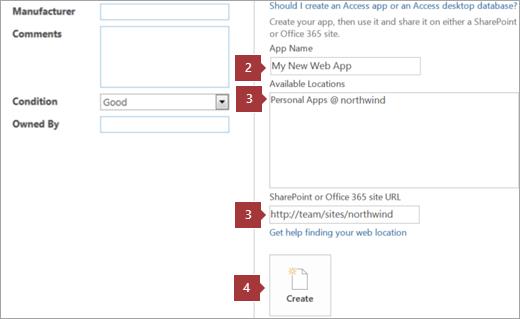
Uzziniet, kā efektīvi pārvietoties Word 2007 tabulā, izmantojot īsinājumtaustiņus un peles darbības, lai optimizētu savu darba plūsmu.
Šajā sarakstā ir iekļautas desmit populārākās Excel funkcijas, kas attiecas uz plašu vajadzību klāstu. Uzziniet, kā izmantot <strong>Excel funkcijas</strong> efektīvāk!
Uzziniet, kā pievienot papildu analīzes slāņus jūsu Excel diagrammām, lai uzlabotu vizualizāciju un sniegtu precīzākus datus. Šis raksts apraksta visas nepieciešamās darbības.
Uzziniet, kā iestatīt <strong>rindkopas atkāpi</strong> programmā Word 2013, lai uzlabotu dokumenta noformējumu un lasāmību.
Uzziniet, kā pareizi ievietot slejas programmā Word 2010, lai uzlabotu jūsu dokumentu formātu un struktūru.
Apsveriet iespēju aizsargāt Excel 2007 darblapu, lai izvairītos no neplānotām izmaiņām. Uzziniet, kā aizsargāt un atbloķēt šūnas, lai nodrošinātu datu integritāti.
Programmas Excel 2013 PMT funkcija aprēķina periodisko mūža rentes maksājumu. Šī funkcija ir būtiska hipotekāro kredītu maksājumu plānošanai.
Mācieties, kā veikt t-testus Excel programmā, izmantojot datus un aprakstot trīs t-testu veidus, kas noderēs jūsu datu analīzes procesā.
Uzziniet, kā filtrēt datu sarakstu programmā Excel 2016, lai ērti paslēptu nevēlamus ierakstus un strādātu tikai ar nepieciešamajiem datiem.
Uzziniet, kā vienkārši pievienot datu etiķetes diagrammai programmā Excel 2007. Palīdziet noteikt vērtības, kas tiek rādītas katrā datu punktā, izmantojot dažādas izvietošanas un formatēšanas iespējas.







