Kā pārvietoties Word 2007 tabulā
Uzziniet, kā efektīvi pārvietoties Word 2007 tabulā, izmantojot īsinājumtaustiņus un peles darbības, lai optimizētu savu darba plūsmu.
Ja prezentācijas laikā esat izmantojis pildspalvu vai marķieri, lai zīmētu uz PowerPoint slaidiem, varat saglabāt zīmējumus nākamajai prezentācijai vai izdzēst tos, lai nākamajā reizē, kad to parādīsit, jūs sāktu ar tīriem PowerPoint slaidiem. Izpildiet šos norādījumus, lai dzēstu pildspalvas un marķiera zīmējumus:
Līniju dzēšana pa vienai: noklikšķiniet uz pogas Pildspalva un izvēlieties Dzēšgumija. Varat arī ar peles labo pogu noklikšķināt un izvēlēties Rādītāja opcijas → Dzēšgumija. Parādās dzēšgumija. Izmantojot dzēšgumiju, noklikšķiniet uz rindas, kuru vēlaties dzēst. Kad esat pabeidzis lietot dzēšgumiju, nospiediet taustiņu Esc.
Visu slaida līniju dzēšana: nospiediet E vai noklikšķiniet uz pildspalvas pogas un izvēlieties Erase All Ink on Slide.
Līniju dzēšana, kuras likāt paturēt programmā PowerPoint: ja izvēlaties tās paturēt, rindiņas kļūs par jūsu prezentācijas daļu, un tās nevar izdzēst, noklikšķinot ar dzēšgumiju vai izvēloties komandu Dzēst visu tinti slaidā. Lai atmestu šīs rindas, atveriet cilni Pārskatīšana, atveriet pogas Dzēst nolaižamo sarakstu un izvēlieties vienu no šīm opcijām:
Dzēst visus pašreizējā slaida marķējumus: dzēš līnijas, kuras uzzīmējāt atlasītajā slaidā.
Dzēst visus marķējumus šajā prezentācijā: dzēš līnijas, kuras zīmējāt uz visiem prezentācijas slaidiem.

Kad esat pabeidzis lietot pildspalvu, nospiediet taustiņu Esc (taču uzmanieties, lai divreiz nenospiestu Esc, jo otrā nospiešana liek PowerPoint beigt prezentāciju).
Pildspalvas pēdas nav pastāvīgas, lai gan tās var paturēt. Prezentācijas beigās, kurā esat zīmējis slaidus, dialoglodziņā tiek jautāts, vai vēlaties paturēt vai atmest savus skribelējumus. Noklikšķiniet uz pogas Saglabāt vai Atmest. (Ja nevēlaties redzēt šo dialoglodziņu, jo nevēlaties nekad paturēt savus zīmējumus, noklikšķiniet uz pogas Office un izvēlieties PowerPoint opcijas. Dialoglodziņā PowerPoint opcijas atlasiet cilni Papildu un pēc tam noņemiet atzīmi no izvēles rūtiņas Uzvedne saglabāt tintes piezīmes, izejot. izvēles rūtiņa.
Nospiežot ESC, lai beigtu pārraidi, tiks parādīts ziņojums ar jautājumu, vai vēlaties paturēt savas anotācijas:
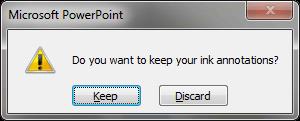
Ieteicams noklikšķināt uz Saglabāt, nevis uz pogas Atmest, jo nav iespējams atgūt anotācijas, ja izvēlaties Atmest. Ja saglabājat anotācijas, programma PowerPoint tās dēvē par tinti.
Ja esat nolēmis saglabāt tintes anotācijas, tās kļūs par objektiem jūsu slaidos.
Lai tos dzēstu parastajā skatā:
Lentē noklikšķiniet uz cilnes Pārskatīšana.
Grupā Komentāri noklikšķiniet uz Dzēst un pēc tam nolaižamajā izvēlnē atlasiet opciju. Ja izvēlaties Dzēst visu pašreizējā slaida marķējumu, programma PowerPoint dzēš visu pašreizējā slaidā esošo tinti. Ja šajā prezentācijā atlasāt Dzēst visu marķējumu, programma PowerPoint dzēš visu tinti visos prezentācijas slaidos.
Uzziniet, kā efektīvi pārvietoties Word 2007 tabulā, izmantojot īsinājumtaustiņus un peles darbības, lai optimizētu savu darba plūsmu.
Šajā sarakstā ir iekļautas desmit populārākās Excel funkcijas, kas attiecas uz plašu vajadzību klāstu. Uzziniet, kā izmantot <strong>Excel funkcijas</strong> efektīvāk!
Uzziniet, kā pievienot papildu analīzes slāņus jūsu Excel diagrammām, lai uzlabotu vizualizāciju un sniegtu precīzākus datus. Šis raksts apraksta visas nepieciešamās darbības.
Uzziniet, kā iestatīt <strong>rindkopas atkāpi</strong> programmā Word 2013, lai uzlabotu dokumenta noformējumu un lasāmību.
Uzziniet, kā pareizi ievietot slejas programmā Word 2010, lai uzlabotu jūsu dokumentu formātu un struktūru.
Apsveriet iespēju aizsargāt Excel 2007 darblapu, lai izvairītos no neplānotām izmaiņām. Uzziniet, kā aizsargāt un atbloķēt šūnas, lai nodrošinātu datu integritāti.
Programmas Excel 2013 PMT funkcija aprēķina periodisko mūža rentes maksājumu. Šī funkcija ir būtiska hipotekāro kredītu maksājumu plānošanai.
Mācieties, kā veikt t-testus Excel programmā, izmantojot datus un aprakstot trīs t-testu veidus, kas noderēs jūsu datu analīzes procesā.
Uzziniet, kā filtrēt datu sarakstu programmā Excel 2016, lai ērti paslēptu nevēlamus ierakstus un strādātu tikai ar nepieciešamajiem datiem.
Uzziniet, kā vienkārši pievienot datu etiķetes diagrammai programmā Excel 2007. Palīdziet noteikt vērtības, kas tiek rādītas katrā datu punktā, izmantojot dažādas izvietošanas un formatēšanas iespējas.







