Kā pārvietoties Word 2007 tabulā
Uzziniet, kā efektīvi pārvietoties Word 2007 tabulā, izmantojot īsinājumtaustiņus un peles darbības, lai optimizētu savu darba plūsmu.
Programmā Microsoft Excel varat uzlabot informācijas paneļu un pārskatu lasāmību, formatējot ieņēmumu skaitļus tā, lai tie tiktu rādīti tūkstošos. Tas ļauj jums parādīt tīrākus skaitļus un izvairīties no auditorijas pārpildīšanas ar milzīgiem skaitļiem.
Lūk, kā tas darbojas
Lai skaitļus rādītu tūkstošos, iezīmējiet tos, ar peles labo pogu noklikšķiniet un atlasiet Formatēt šūnas.
Kad tiek atvērts dialoglodziņš Šūnu formatēšana, noklikšķiniet uz opcijas Pielāgots, lai atvērtu šajā attēlā redzamo ekrānu.

Ievades lodziņā Tips pievienojiet komatu aiz formāta sintakses.
#,##0,
Pēc izmaiņu apstiprināšanas jūsu skaitļi automātiski tiks parādīti tūkstošos!
Skaistuma daļa
Skaisti ir tas, ka šis paņēmiens nekādā veidā nemaina jūsu skaitliskās vērtības vai nesaīsina tās. Excel vienkārši padara tos tīrākus. Apskatiet šo skaitli:

Atlasītā šūna ir formatēta, lai parādītu tūkstošos; jūs redzat 118. Bet, ja paskatāsit virs tā esošajā formulu joslā, jūs redzēsit reālo neformatētu skaitli (117943.605787004). 118, ko redzat šūnā, ir formulu joslā redzamā reālā skaitļa vienkāršāka versija.
Pielāgotam skaitļu formatējumam ir acīmredzamas priekšrocības salīdzinājumā ar citu paņēmienu izmantošanu skaitļu formatēšanai līdz tūkstošiem. Piemēram, daudzi iesācēji analītiķi skaitļus pārvērš tūkstošos, formulā dalot tos ar 1000. Bet tas krasi maina skaitļu integritāti.
Veicot matemātisko darbību šūnā, tiek mainīta šajā šūnā attēlotā vērtība. Tas liek jums rūpīgi sekot līdzi un uzturēt ieviestās formulas, lai atvieglotu skaitļu lasīšanu. Izmantojot pielāgotu skaitļu formatējumu, no tā tiek izvairīties, mainot tikai skaitļa izskatu un faktisko numuru saglabājot neskartu.
Padarot skaitļus vēl skaidrākus
Ja vēlaties, varat pat norādīt, ka skaitlis ir tūkstošos, pievienojot skaitļa sintaksi.
#,##0"k"
Jūsu skaitļi tiktu parādīti šādi:
118k 318k
Šo paņēmienu var izmantot gan pozitīviem, gan negatīviem skaitļiem.
#,##0"k"; (#,##0"k")
Pēc šīs sintakses lietošanas jūsu negatīvie skaitļi tiek rādīti arī tūkstošos.
118k (318k)
Kā ar miljoniem?
Vajag rādīt skaitļus miljonos? Viegli. Vienkārši pievienojiet divus komatus skaitļu formāta sintaksei ievades lodziņā Tips.
#,##0.00,, "m"
Ņemiet vērā, ka tiek izmantotas papildu zīmes aiz komata (.00). Pārvēršot skaitļus miljonos, bieži vien ir lietderīgi parādīt papildu precizitātes punktus, piemēram
24,65 m
Tiklīdz jūs zināt šos mazos trikus, programmā Excel ir viegli iegūt vieglāk uztveramus skaitļus.
Funkcija TEXT programmā Excel ir ļoti noderīga, lai formatētu gan skaitļus, gan datumus noteiktos formātos.
Šajā gadījumā varat to izmantot, lai formatētu savus skaitļus kā tūkstošus, miljonus vai miljardus. Rezultāts tiks pārveidots par teksta vērtību, tāpēc šī nav opcija, kuru vēlaties izmantot, ja jums ir jāveic turpmāki aprēķini ar skaitļiem.
TEKSTS ( vērtība, formāts )
Funkcija TEXT ņem skaitli un atgriezīs teksta vērtību, kas ir formatēta.
Šajā ziņā funkcija TEKSTS tiks izmantota, lai pievienotu komatu atdalītājus, paslēptu visus tūkstoš ciparus un pievienotu k līdz beigām, lai norādītu, ka rezultāts ir tūkstošos.
Šajā piemērā lielais skaitlis ir šūnā B3, un TEKSTS formula tiek izmantota šūnā C3.
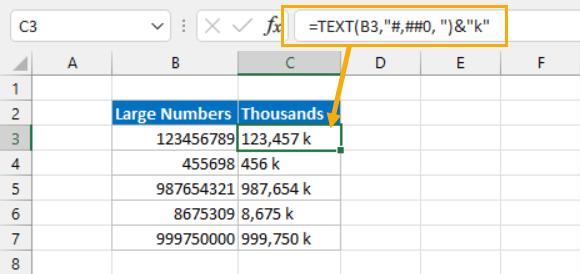
= TEKSTS ( B3, "#,##0, " ) & "k"
Iepriekš minētā formula parādīs skaitli no šūnas B3 kā teksta vērtību tūkstošos kopā ar k, lai norādītu, ka skaitlis ir tūkstošos.
Vai ievērojat, ka rezultāti ir izlīdzināti pa kreisi? Tas norāda, ka rezultāti ir teksta vērtības, nevis skaitļi.
Jaukšanas simbols (#) tiek izmantots, lai nodrošinātu vietturus skaitļu cipariem formatēšanas virknē. Komata simbols (,) tiek izmantots, lai nodrošinātu dalītāja simbolu starp 3 ciparu grupām.
Nulle ir iekļauta, tāpēc, ja skaitlis ir mazāks par 1000, tas rādīs 0, nevis neko. Ja tas būtu tikai vietturis (#), tad šūnā nekas netiktu rādīts 0 vietā, ja skaitlis B3 ir mazāks par 1000.# a>
Pēdējais komats (,) ir nepieciešams, lai norādītu, ka skaitļi, kas ir mazāki par 1000, paliks paslēpti, jo aiz šī komata nav vietturu.< /span>
Ņemiet vērā, ka pat tad, ja skaitlis šūnā B3 pārsniedz miljonu, vietturi un komatus ir jānorāda tikai vienai 3 ciparu grupai.
Skaitlis šūnā C3 ir daudz vieglāk nolasāms nekā neapstrādāts skaitlis šūnā B3.
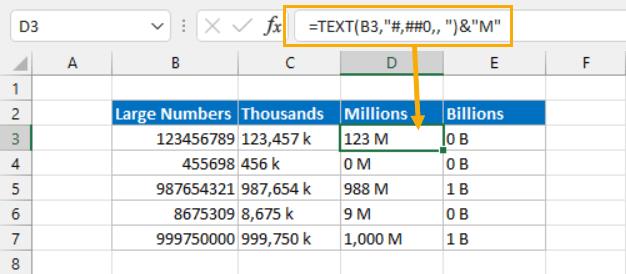
= TEKSTS ( B3, "#,##0,, " ) & "M"
Izmantojiet iepriekš minēto formulu, ja vēlaties attēlot skaitļus miljonos.
= TEKSTS ( B3, "#,##0,,, " ) & "B"
Izmantojiet iepriekš minēto formulu, ja vēlaties attēlot skaitļus miljardos. Papildu komats ir nepieciešams, lai rezultātos paslēptu katru 3 ciparu kopu, un beigās var pievienot jebkuru(-as) rakstzīmi(-es).
Var arī formatēt skaitļus atbilstoši to vērtībai. To var izdarīt, izveidojot nosacījuma formatēšanas kārtulu šūnai vai šūnu diapazonam, lai notiktu tālāk norādītais.

Veiciet šīs darbības, lai izveidotu šo nosacījumformātu.
Atlasiet šūnu vai šūnu diapazonu, kuru vēlaties formatēt.
Lentē dodieties uz Sākums cilni.
Noklikšķiniet uz nosacījuma formatēšana komandas, kas atrodama sadaļā Stili grupa.
No opcijām atlasiet Jauna kārtula .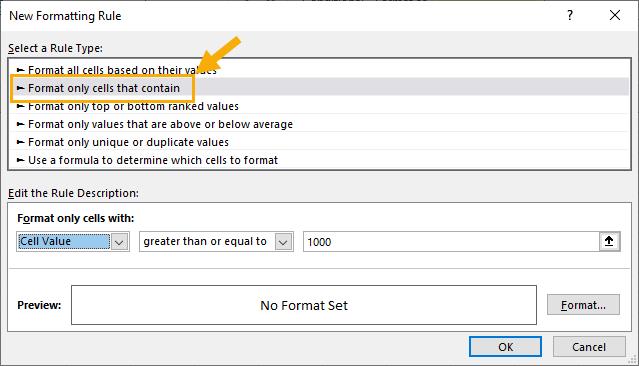
Atlasiet opciju Formatēt tikai tās šūnas, kurās ir , kas atrodas sarakstā Atlasīt kārtulas veidu.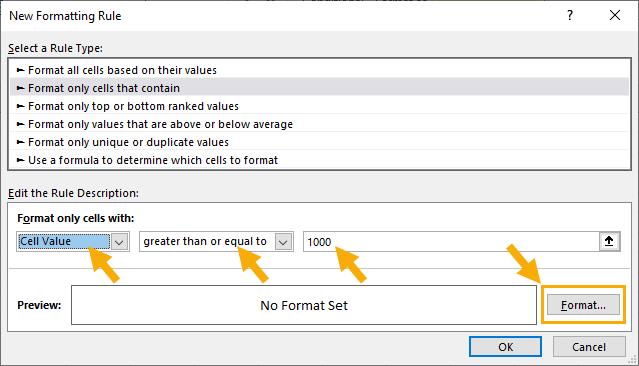
Sadaļā Formatēt tikai šūnas ar iestatījumiem atlasiet Šūnas vērtība un lielāks vai vienāds ar nolaižamajās izvēlnēs, pēc tam ievadiet 1000 ievades lodziņā.
Noklikšķiniet uz pogas F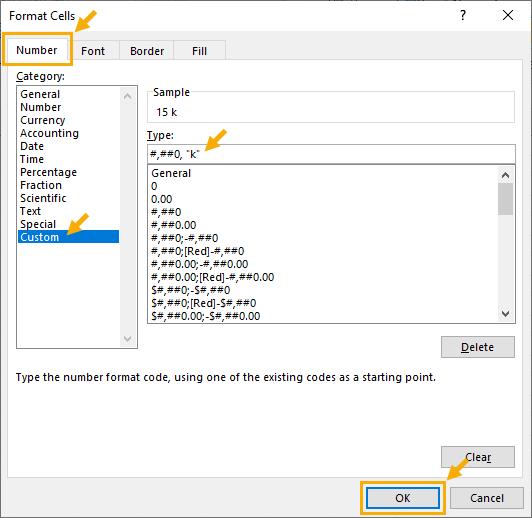 formats, lai izvēlētos, kāds formatējums tiks rādīts, kad tiks izpildīti nosacījumi. Tādējādi tiks atvērta vieglāka formāta versija. Šūnas izvēlne, kurā ir tikai Cipars, Fonts, Apmale un Aizpildīt cilne.
formats, lai izvēlētos, kāds formatējums tiks rādīts, kad tiks izpildīti nosacījumi. Tādējādi tiks atvērta vieglāka formāta versija. Šūnas izvēlne, kurā ir tikai Cipars, Fonts, Apmale un Aizpildīt cilne.
Atveriet cilni Numurs .
Atlasiet Pielāgots no pieejamajām Kategorijas opcijām. #,##0, "k"
Sadaļā Veids ievadiet iepriekš minēto virkni. Ja šo pielāgoto formatējumu jau esat izmantojis citur, varēsiet to atlasīt arī no iepriekš definētajām opcijām zem lauka Veids . >
Nospiediet pogu Labi .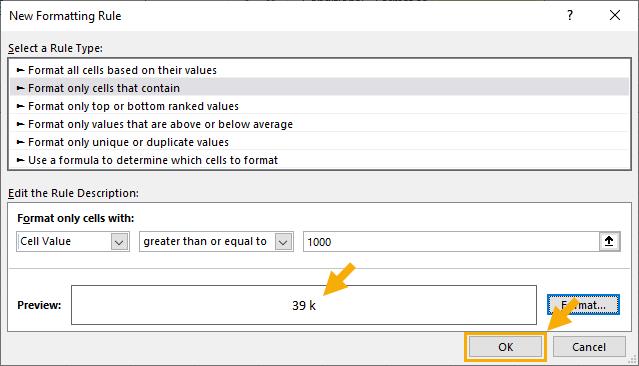 Tādējādi tiks aizvērta Format Cells izvēlne un Jaunā formatēšanas kārtula izvēlne atkal būs fokusā. Tagad jums vajadzētu redzēt formatējuma priekšskatījumu, kas tiks lietots, kad formula būs patiesa.
Tādējādi tiks aizvērta Format Cells izvēlne un Jaunā formatēšanas kārtula izvēlne atkal būs fokusā. Tagad jums vajadzētu redzēt formatējuma priekšskatījumu, kas tiks lietots, kad formula būs patiesa.
Nospiediet pogu Labi , lai aizvērtu Jauno formatēšanas kārtulu izvēlni un saglabājiet jauno nosacījumformatēšanas kārtulu.
Tagad jūs redzēsiet, ka visi jūsu atlasītie skaitļi būs normāli, ja tie ir mazāki par 1000, un tiks parādīti tūkstošos, ja tie pārsniedz 1000.
Tagad atkārtojiet iepriekš minētās darbības, lai pievienotu vēl vienu nosacītā formatēšanas kārtulu, lai rūpētos par skaitļiem, kas pārsniedz 1000000.
Process ir tieši tāds pats kā iepriekš ar nelielām izmaiņām Formatēt tikai šūnas ar ievadi un Izmantots pielāgots formāts.
6. darbībā ievadiet vērtību 1000000 ievades lodziņš.
#,##0,, "M"
10. darbībā izmantojiet iepriekš minēto pielāgoto formātu.
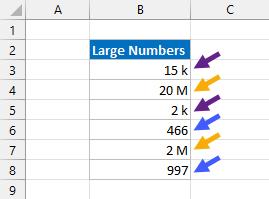
Tagad jūs redzēsiet, ka jūsu skaitļi tiks parādīti ar dažādu formatējumu kombināciju atkarībā no vērtības. Skaitļi, kas mazāki par 1 000, šķiet normāli, savukārt skaitļi, kas ir lielāki par 1 000, bet mazāki par 1 miljonu, tiek rādīti tūkstošos, un skaitļi, kas ir lielāki par 1 miljonu, tiek rādīti miljonos.
Skaitļiem, kas mazāki par 1 k, noklusējuma vispārējais formāts ir piemērots, jo nav nepieciešami komatu atdalītāji.
Ja sagaidāt negatīvus skaitļus, process būs jāatkārto, lai pievienotu noteikumus skaitļiem, kas ir mazāki vai vienādi ar -1000 un mazāki vai vienādi ar -1000000.
Uzziniet, kā efektīvi pārvietoties Word 2007 tabulā, izmantojot īsinājumtaustiņus un peles darbības, lai optimizētu savu darba plūsmu.
Šajā sarakstā ir iekļautas desmit populārākās Excel funkcijas, kas attiecas uz plašu vajadzību klāstu. Uzziniet, kā izmantot <strong>Excel funkcijas</strong> efektīvāk!
Uzziniet, kā pievienot papildu analīzes slāņus jūsu Excel diagrammām, lai uzlabotu vizualizāciju un sniegtu precīzākus datus. Šis raksts apraksta visas nepieciešamās darbības.
Uzziniet, kā iestatīt <strong>rindkopas atkāpi</strong> programmā Word 2013, lai uzlabotu dokumenta noformējumu un lasāmību.
Uzziniet, kā pareizi ievietot slejas programmā Word 2010, lai uzlabotu jūsu dokumentu formātu un struktūru.
Apsveriet iespēju aizsargāt Excel 2007 darblapu, lai izvairītos no neplānotām izmaiņām. Uzziniet, kā aizsargāt un atbloķēt šūnas, lai nodrošinātu datu integritāti.
Programmas Excel 2013 PMT funkcija aprēķina periodisko mūža rentes maksājumu. Šī funkcija ir būtiska hipotekāro kredītu maksājumu plānošanai.
Mācieties, kā veikt t-testus Excel programmā, izmantojot datus un aprakstot trīs t-testu veidus, kas noderēs jūsu datu analīzes procesā.
Uzziniet, kā filtrēt datu sarakstu programmā Excel 2016, lai ērti paslēptu nevēlamus ierakstus un strādātu tikai ar nepieciešamajiem datiem.
Uzziniet, kā vienkārši pievienot datu etiķetes diagrammai programmā Excel 2007. Palīdziet noteikt vērtības, kas tiek rādītas katrā datu punktā, izmantojot dažādas izvietošanas un formatēšanas iespējas.







