Kā pārvietoties Word 2007 tabulā
Uzziniet, kā efektīvi pārvietoties Word 2007 tabulā, izmantojot īsinājumtaustiņus un peles darbības, lai optimizētu savu darba plūsmu.
Kļūdas, drukājot Word dokumentus ar mainītiem fontiem, nekārtīgām rindkopām, trūkstoša teksta vai pazaudētu saturu, ir diezgan izplatītas. Tomēr neuztraucieties, varat izmantot tālāk norādītās metodes, lai labotu Word failu drukāšanas kļūdas un novērstu problēmu.
Kā novērst nepareizu Microsoft Word dokumentu drukāšanu
Pirms konkrētu metožu izmantošanas Word drukāšanas kļūdu labošanai vislabāk ir noteikt kļūdas cēloni ar printeri. Šī darbība norāda problēmas galveno cēloni. Veiciet šīs darbības, lai izdrukātu testa lapu.
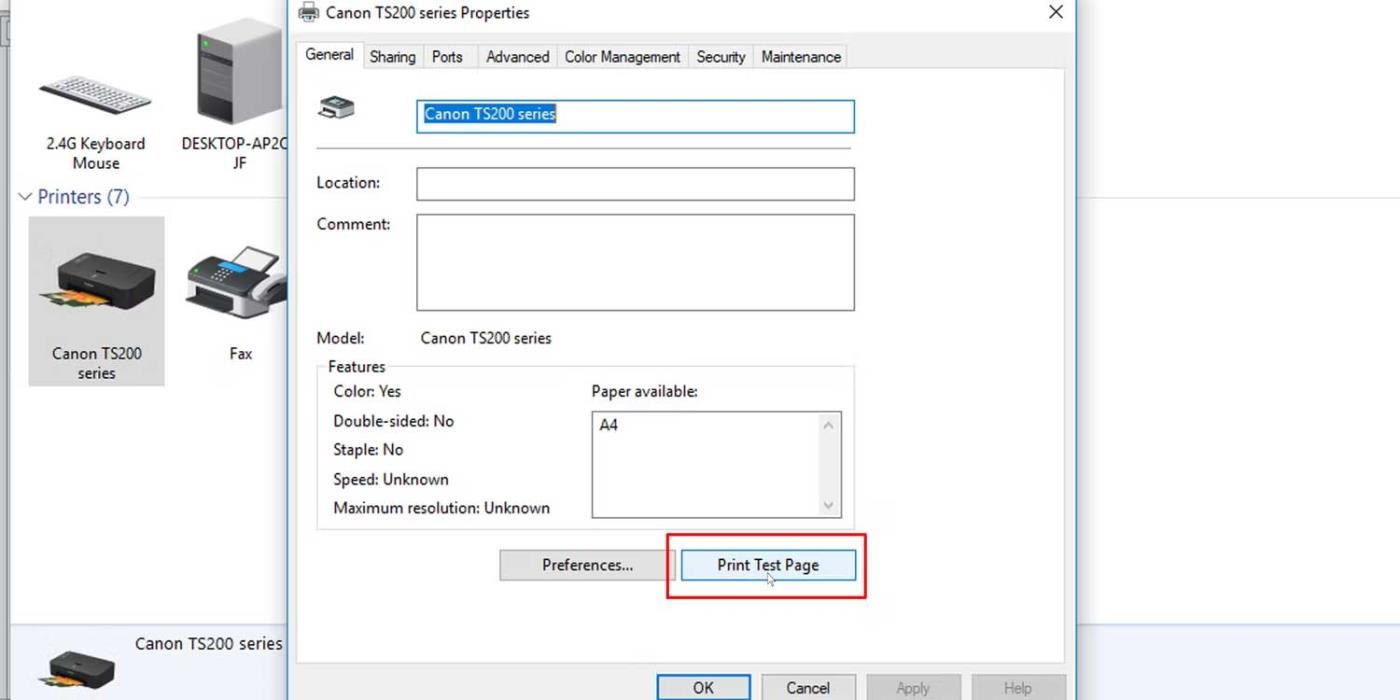
Ja rodas problēma ar printeri, varat skatīt, kā novērst printera nedarbošanās kļūdu operētājsistēmā Windows 10 .
Ja testa lapa tiek izdrukāta pareizi, problēma nav saistīta ar jūsu printeri. Iemesls var būt Microsoft Word vai Windows sistēma.
Vai jums ir problēmas ar dokumentu? Vai tas ir bojāts vai iekšpusē ir bojāts saturs? Tas var izraisīt drukāšanas kļūdas programmā Microsoft Word. Izmēģiniet šo labojumu:
Ja dokuments tiek izdrukāts pēc vēlēšanās. Kļūda var rasties no sākotnējā faila. Iepriekš minētā metode var novērst problēmu.
Ja nē, drukāšanas problēma ir saistīta ar Microsoft Word vai dažiem tās iestatījumiem.
Lai noskaidrotu, vai printera kļūdu izraisa Word, mēģiniet datorā izdrukāt citu dokumentu, piemēram, PDF failu vai vietni. Nospiediet Ctrl+P gandrīz jebkurā tīmekļa lapā, lai atvērtu drukāšanas opcijas.
Ja PDF dokuments tiek drukāts pareizi, pagaidu labojums: Pabeidzot saturu Microsoft Word dokumentā, konvertējiet to PDF formātā un izdrukājiet.
Kā pārvērst Microsoft Word dokumentus par PDF operētājsistēmā Windows: vienkārši dodieties uz Fails > Saglabāt kā , pēc tam atlasiet PDF izvēlnē Saglabāt kā veids .
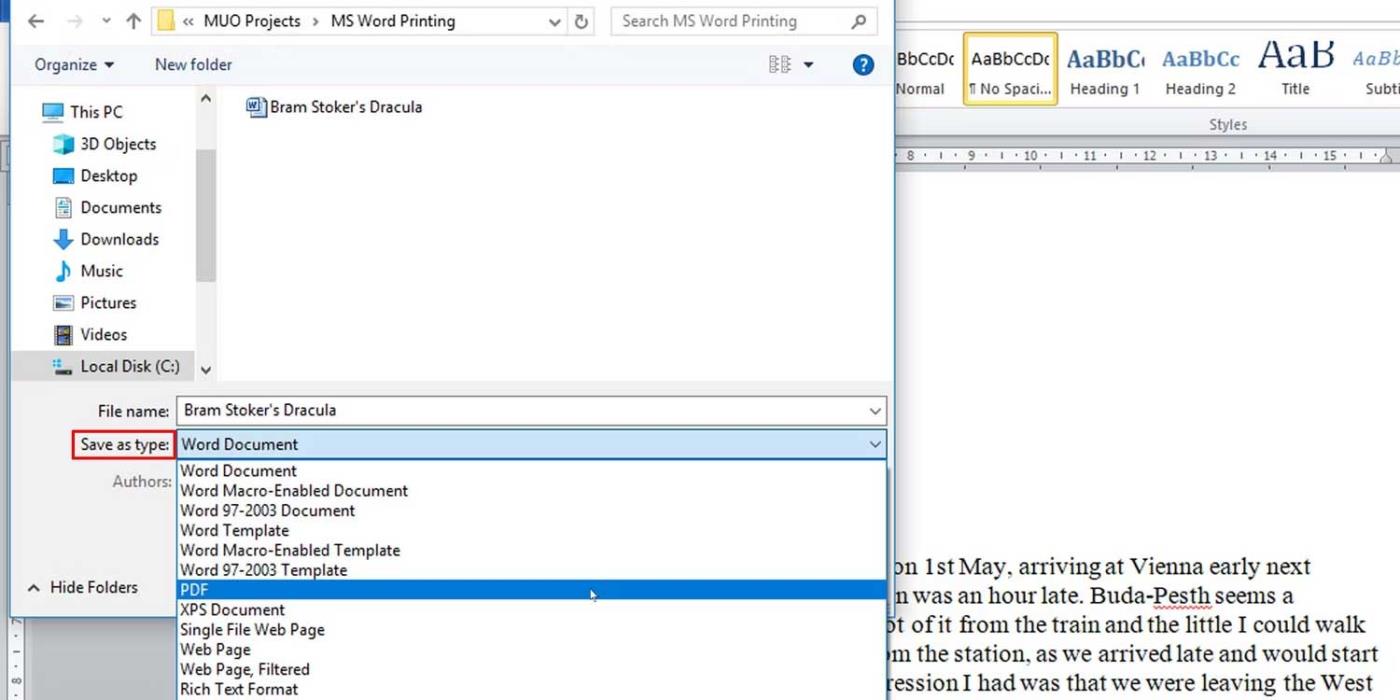
Ja citi dokumenti tiek drukāti pareizi, varat noņemt un atkārtoti instalēt printeri vai printera draiveri. Pēc Microsoft domām, Word ir printerietilpīga programma. Tāpēc neliela printera draivera problēma bieži ietekmē programmu Word, pirms tā tiek izplatīta citās programmās.
Problēma var būt saistīta ar pievienojumprogrammu, ko instalējāt ar Microsoft Word vai ierīces draiveri, kas nedarbojas pareizi. Lūdzu, ievadiet drošo režīmu operētājsistēmā Win 10, lai pārbaudītu un atrastu iemeslu, kāpēc Microsoft Word drukā dokumentus nepareizi.
Ja drošajā režīmā varat drukāt pareizi, varat veikt tīru sāknēšanu, lai izolētu un noteiktu problēmas cēloni.
Tālāk ir norādīts, kā pārbaudīt un noņemt mērogošanu Microsoft Word dokumentos drukāšanas laikā.
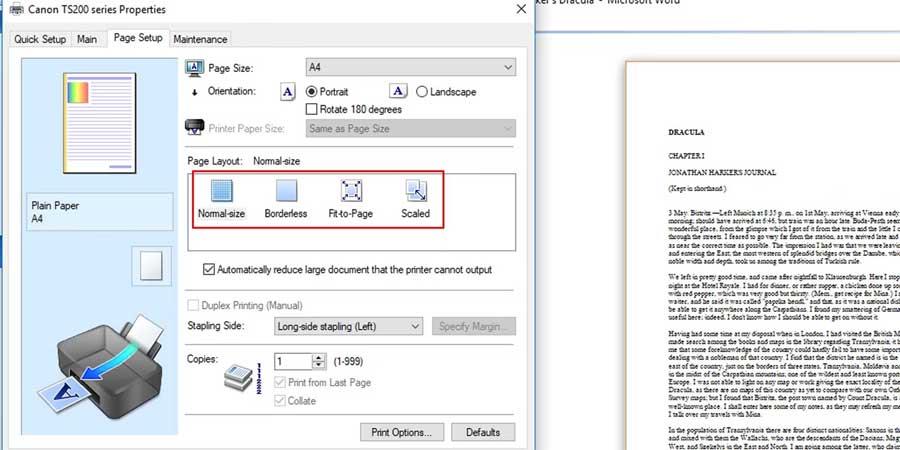
Veicot šo darbību, lapa tiks izdrukāta pilnā izmērā ar tekstu un grafiku, kas aptver visu lapu.
Iepriekš ir norādīti veidi, kā novērst kļūdas, nepareizi drukājot dokumentus programmā Word. Cerams, ka raksts jums ir noderīgs.
Uzziniet, kā efektīvi pārvietoties Word 2007 tabulā, izmantojot īsinājumtaustiņus un peles darbības, lai optimizētu savu darba plūsmu.
Šajā sarakstā ir iekļautas desmit populārākās Excel funkcijas, kas attiecas uz plašu vajadzību klāstu. Uzziniet, kā izmantot <strong>Excel funkcijas</strong> efektīvāk!
Uzziniet, kā pievienot papildu analīzes slāņus jūsu Excel diagrammām, lai uzlabotu vizualizāciju un sniegtu precīzākus datus. Šis raksts apraksta visas nepieciešamās darbības.
Uzziniet, kā iestatīt <strong>rindkopas atkāpi</strong> programmā Word 2013, lai uzlabotu dokumenta noformējumu un lasāmību.
Uzziniet, kā pareizi ievietot slejas programmā Word 2010, lai uzlabotu jūsu dokumentu formātu un struktūru.
Apsveriet iespēju aizsargāt Excel 2007 darblapu, lai izvairītos no neplānotām izmaiņām. Uzziniet, kā aizsargāt un atbloķēt šūnas, lai nodrošinātu datu integritāti.
Programmas Excel 2013 PMT funkcija aprēķina periodisko mūža rentes maksājumu. Šī funkcija ir būtiska hipotekāro kredītu maksājumu plānošanai.
Mācieties, kā veikt t-testus Excel programmā, izmantojot datus un aprakstot trīs t-testu veidus, kas noderēs jūsu datu analīzes procesā.
Uzziniet, kā filtrēt datu sarakstu programmā Excel 2016, lai ērti paslēptu nevēlamus ierakstus un strādātu tikai ar nepieciešamajiem datiem.
Uzziniet, kā vienkārši pievienot datu etiķetes diagrammai programmā Excel 2007. Palīdziet noteikt vērtības, kas tiek rādītas katrā datu punktā, izmantojot dažādas izvietošanas un formatēšanas iespējas.







