Kā pārvietoties Word 2007 tabulā
Uzziniet, kā efektīvi pārvietoties Word 2007 tabulā, izmantojot īsinājumtaustiņus un peles darbības, lai optimizētu savu darba plūsmu.
Lai pārbaudītu, kāds stils tiek lietots katrai Word 2013 dokumenta rindkopai, skatā Melnraksts vai Struktūra parādiet stilu apgabala rūti. Lai to izdarītu, izvēlieties Fails → Opcijas.
Dialoglodziņā Word opcijas noklikšķiniet uz Papildu un pēc tam ritiniet uz leju līdz sadaļai Displejs un lodziņā ar nosaukumu Stila apgabala rūts platums melnraksta un kontūras skatos ierakstiet platumu, piemēram, 0,5”, un noklikšķiniet uz Labi. Tagad skatā Melnraksts katrs stils tiek lietots ekrāna kreisajā pusē.
Programma Word 2013 piedāvā dažus veidus, kā redzēt, kādi stili tiek lietoti rindkopai vai tekstam.
Stilu galerija: izmantojiet šo metodi, ja vēlaties īsumā skatīt vienai rindkopai piemēroto stilu.
Stilu apgabala rūts melnraksta un kontūras skatos: šī metode ļauj pārbaudīt, kādi stili tiek lietoti katrai rindkopai, ritinot dokumentu.
Stila inspektors: šis dialoglodziņš ļauj veikt izsmalcinātu katrai rindkopai piemēroto stilu meklēšanu.
Stila inspektors ļauj noklikšķināt, lai skatītu katras rindkopas stilu, taču tā patiesais spēks slēpjas funkcijā Reveal Formatting. Kad ir parādīta rūts Atklāt formatējumu, varat
Skatiet visu formatējumu, kas apvienots vienā stilā.
Salīdziniet stilus, lai precīzi redzētu, kā viens stils atšķiras no cita.
Stila inspektors, iespējams, būs visnoderīgākais, mēģinot novērst problēmu ar vienu vai vairākiem stiliem. Piemēram, Reveal Formatting var parādīt formatēšanas kārtulu, kas netīši novirzījās uz stilu.
Vai arī, ja atstarpes pirms un pēc virsrakstiem neizskatās konsekventi, salīdzināšanas funkcija var precīzi pateikt, kā atšķiras 1. virsraksta un 2. virsraksta stili. Pēc tam vienā mirklī varat redzēt, kā jāmaina virsrakstu stili.
Style inspektors ir peldoša rūts varat iespējot, kas parāda, kāda daļa līmeņa un teksta līmeņa formatējums tiek piemērota uz izvēlēto tekstu.
Stila inspektors ir ērts, lai pārbaudītu tekstam lietoto formatējumu. Piemēram, vienā mirklī varat redzēt, vai tekstam ir lietots papildu manuāls formatējums papildus formatējumam, ko tas saņem no tam lietotā stila. Varat arī izmantot stila inspektoru, lai ātri noņemtu visu rakstzīmju vai rindkopu formatējumu no teksta.
Ja stilu rūts vēl nav redzama, cilnē Sākums noklikšķiniet uz dialoglodziņa palaidēja grupā Stili, lai to parādītu.
Rūts Stili apakšā noklikšķiniet uz pogas Stila inspektors.
Tiek atvērta rūts Stila inspektors.
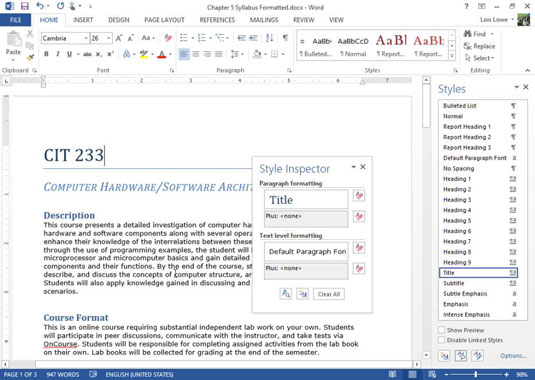
Noklikšķiniet savā virsraksta rindkopā, piemēram , C IT 233 rindkopā, ja ievietošanas punkta tur vēl nav.
Stilu inspektors parāda, ka rindkopas formatējums ir virsraksta stils un teksta līmeņa formatējums ir noklusējuma rindkopas fonts bez papildu formatējuma.
Vienreiz nospiediet lejupvērstās bultiņas taustiņu, lai pārvietotu ievietošanas punktu uz nākamo rindkopu.
Tā informācija tiek parādīta logā Style Inspector.
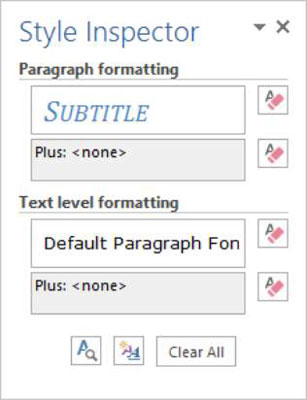
Stila inspektora rūts apakšā noklikšķiniet uz pogas Atklāt formatējumu.
Tiek parādīta rūts Reveal Formatting, kurā ir redzama informācija par teksta formatējumu, kurā pašlaik atrodas ievietošanas punkts.
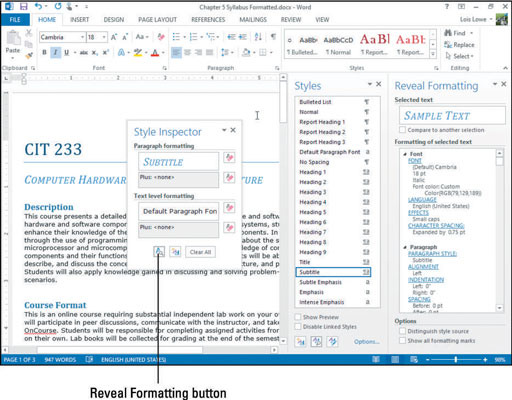
Trīsreiz noklikšķiniet uz rindkopas, lai atlasītu visu tajā esošo tekstu, un pēc tam mainiet fonta lielumu uz 12.
Uzdevumrūtī Formatēšanas atklāšana skatiet fonta lielumu, kas parāda 12 punktus.
Stila inspektorā noklikšķiniet uz pogas Notīrīt rakstzīmju formatējumu.
Manuāli lietotais rakstzīmju formatējums tiek noņemts, atstājot tikai formatējumu no stila. Fonta lielums mainās, jo Subtitru stila definīcija prasa 18 punktu fontu.
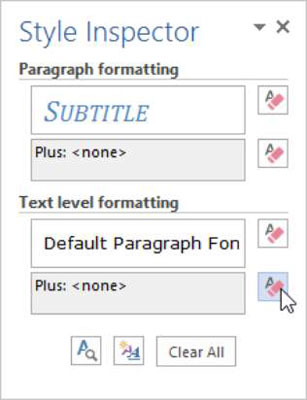
Rūtī Stila inspektors noklikšķiniet uz pogas Atiestatīt uz parasto rindkopas stilu.
Subtitru stils tiek noņemts no atlasītā teksta, un teksts tiek parādīts, izmantojot parasto stilu.
Nospiediet Ctrl+Z vai noklikšķiniet uz pogas Atsaukt ātrās piekļuves rīkjoslā, lai atceltu pēdējo darbību.
Aizveriet rūtis Style Inspector, Styles un Reveal Formatting.
Saglabājiet dokumentu un aizveriet to.
Uzziniet, kā efektīvi pārvietoties Word 2007 tabulā, izmantojot īsinājumtaustiņus un peles darbības, lai optimizētu savu darba plūsmu.
Šajā sarakstā ir iekļautas desmit populārākās Excel funkcijas, kas attiecas uz plašu vajadzību klāstu. Uzziniet, kā izmantot <strong>Excel funkcijas</strong> efektīvāk!
Uzziniet, kā pievienot papildu analīzes slāņus jūsu Excel diagrammām, lai uzlabotu vizualizāciju un sniegtu precīzākus datus. Šis raksts apraksta visas nepieciešamās darbības.
Uzziniet, kā iestatīt <strong>rindkopas atkāpi</strong> programmā Word 2013, lai uzlabotu dokumenta noformējumu un lasāmību.
Uzziniet, kā pareizi ievietot slejas programmā Word 2010, lai uzlabotu jūsu dokumentu formātu un struktūru.
Apsveriet iespēju aizsargāt Excel 2007 darblapu, lai izvairītos no neplānotām izmaiņām. Uzziniet, kā aizsargāt un atbloķēt šūnas, lai nodrošinātu datu integritāti.
Programmas Excel 2013 PMT funkcija aprēķina periodisko mūža rentes maksājumu. Šī funkcija ir būtiska hipotekāro kredītu maksājumu plānošanai.
Mācieties, kā veikt t-testus Excel programmā, izmantojot datus un aprakstot trīs t-testu veidus, kas noderēs jūsu datu analīzes procesā.
Uzziniet, kā filtrēt datu sarakstu programmā Excel 2016, lai ērti paslēptu nevēlamus ierakstus un strādātu tikai ar nepieciešamajiem datiem.
Uzziniet, kā vienkārši pievienot datu etiķetes diagrammai programmā Excel 2007. Palīdziet noteikt vērtības, kas tiek rādītas katrā datu punktā, izmantojot dažādas izvietošanas un formatēšanas iespējas.







