Kā pārvietoties Word 2007 tabulā
Uzziniet, kā efektīvi pārvietoties Word 2007 tabulā, izmantojot īsinājumtaustiņus un peles darbības, lai optimizētu savu darba plūsmu.
Power BI var izmantot, lai izveidotu savienojumu ar gandrīz jebkuru datu avotu zem saules, lai jūs varētu apvienot datus no ārējiem avotiem ar datiem no Dynamics 365. Šeit jūs uzzināsit, kā Power BI izveido savienojumu ar Dynamics 365 . Bet vispirms apskatīsim, kā Power BI savienojas ar datiem no vispārīga viedokļa.
Power BI ir briesmonis, ja runa ir par iespēju izveidot savienojumu ar visu formu un izmēru datu avotiem. Vispārējās Power BI savienojamības metodes ir aprakstītas šajā sarakstā:
Power BI ir aprīkots ar datu bāzu savienotājiem ar tādām datu bāzēm, kuras nav Microsoft, piemēram, Oracle, IBM DB2, MySQL, PostgreSQL, Sybase, Teradata, SAP HANA, Snowflake, Amazon Redshift un citām, taču daži savienotāji nav iespējoti pēc noklusējuma, tāpēc Power BI. iespējams, tie būs jāiespējo. Lai iespējotu datu bāzes savienotāju, dodieties uz Fails → Opcijas un iestatījumi → Opcijas → Priekšskatījuma līdzekļi. Pēc tam pieejamo datu bāzu sarakstā varat redzēt iespējoto datu bāzes savienotāju.
Dažreiz, iespējams, vēlēsities izveidot savienojumu ar failu, it īpaši, ja pārskatam tikai pievienojat ārēju informāciju, taču kopumā faili ir diezgan ierobežoti. Fails parasti ir atskaites izvade, nevis atskaites avots. Excel faili dažkārt ir datu avoti, nevis atskaišu izvadi, taču datu krātuves ir labāk izvietotas relāciju pārvaldības datu bāzes sistēmā (RDBMS). Datu bāzes ir vieta, kur notiek darbība. Datu bāzēs ir daudz tabulu, katra pilna ar datiem. Īstā burvība parādās, kad varat savienot saistītās tabulas kopā, izmantojot SQL vaicājumus, un varat apkopot datus, izmantojot klauzulas SQL GROUP BY.
SQL skatsir SQL vaicājums, kas ir saglabāts datu bāzē kā sava veida virtuāla tabula. Lielisks veids, kā galalietotājiem strādāt ar datiem, ir IT speciālistam izveidot SQL skatus, kas paveic smago darbu, savienojot saistītas datu bāzes tabulas un aizstājot šifrētus tabulu kolonnu nosaukumus ar cilvēkiem lasāmiem lauku nosaukumiem — datu elementu nosaukumiem, kas beidzas. citiem vārdiem sakot, lietotājs var viegli saprast. Kolonnu datubāzē var saukt par EXPDELDT, taču SQL skatā šis lauks tiks aizstāts ar kaut ko līdzīgu Expected_Delivery_Date. SQL skats var arī izslēgt laukus, kurus jūsu organizācija neizmanto. Piemēram, pārdošanas pasūtījumos jūsu norēķinu darbinieki var neievadīt nekādus datus laukā Paredzamās piegādes dati, jo vienmēr tiek pieņemts, ka piegādes datums ir tāds pats kā rēķina datums, tāpēc šādā gadījumā
SQL skats ir vieglāk saprotams datu skatījums datubāzē — vieglāk nekā ieskatīties neapstrādātās fiziskās datu bāzes tabulās un mēģināt izprast visas dīvainās datu kolonnas. (Tas arī palīdz saprast, kā savienot tabulas kopā, netīši nedublējot rindas.) Tas ir lietotājam draudzīgāks skats, kuram galalietotāji pēc tam var piekļūt kā daļai no datu kopas, izmantojot Power BI, lai izveidotu savus pārskatus, diagrammas un informācijas paneļus. Daži no šiem SQL skatiem ir iebūvēti lietojumprogrammā, no kuras vēlaties iegūt datus, un dažus var rakstīt jūsu IT nodaļa vai IT konsultanti. Protams, tā kā Power BI var izveidot savienojumu ar datu bāzēm, varat viegli izveidot savienojumu ar SQL skatiem, kas atrodas šajās datu bāzēs.
Power BI savienošana ar Dynamics 365 ir diezgan iespējama. Atzīsimies: Microsoft izveidoja Power BI, lai galalietotāji varētu izveidot savienojumu ar misijai kritiskiem datiem savās organizācijās, un Dynamics 365 ir būtisks informācijas avots Microsoft klientiem, kuri izmanto Dynamics 365 for Customer Engagement (CRM), Finance and Operations. (ERP), Talants (cilvēkresursi) un daudz ko citu.
Korporācijai Microsoft ir arī ļoti svarīgi migrēt pēc iespējas vairāk klientu uz Dynamics 365 (ja viņi to vēl nav sākuši lietot), tāpēc Microsoft nevar ignorēt savienojamību ar Dynamics 365; tā ir galvenā prioritāte. Tā kā savienojuma izveide ar Dynamics 365 no Power BI ir tik augsta prioritāte, Microsoft ir centies to padarīt vienkāršu un ir nodrošinājis vairākus dažādus veidus, kā to izdarīt.
Tāpat kā daudzas Microsoft tehnoloģijas, šīs savienojamības metodes ir zināmā mērā kustīgs mērķis; daži jauni tehnoloģiju gabali vienmēr ir pie apvāršņa, un kāds cits vienmēr ir ceļā. Vienmēr jautājiet, vai jūsu mērķa datu avotam ir pieejams jauns savienotājs.
Power BI savienošana ar Dynamics 365 kļūst nedaudz sarežģīta, ja sākat domāt par to, ka Dynamics 365 ir vairāk mākoņu lietojumprogrammu lietussargs, nevis viena lietotne. Katrai no šīm Dynamics 365 lietojumprogrammām var būt nedaudz atšķirīga vēlamā savienojuma metode. Lai vēl vairāk sarežģītu situāciju, vienai lietojumprogrammai var būt vairāk nekā viens veids, kā izveidot savienojumu ar Power BI. Atcerieties, ka Power BI var tieši izveidot savienojumu ar datu bāzi, izveidot savienojumu ar Azure un var izveidot savienojumu ar citiem pakalpojumiem, piemēram, Dynamics 365 tiešsaistes pakalpojumiem. Apskatīsim dažus no vienkāršākajiem un iecienītākajiem veidiem, kā savienot Power BI ar Dynamics 365.
Viens no ātrākajiem un vienkāršākajiem veidiem, kā savienot Power BI Desktop ar Dynamics 365, ir izmantot tiešsaistes pakalpojumu opcijas, kas atrodamas programmatūras logā Get Data. Piemēram, savienojuma izveide ar Business Central, izmantojot tiešsaistes pakalpojumus, ir vienkārša.
Lai savienotu Power BI Desktop ar Dynamics 365 Business Central, veiciet šīs darbības:
Power BI Desktop izvēlnes cilnē Sākums noklikšķiniet uz Iegūt datus.
Parādās logs Get Data.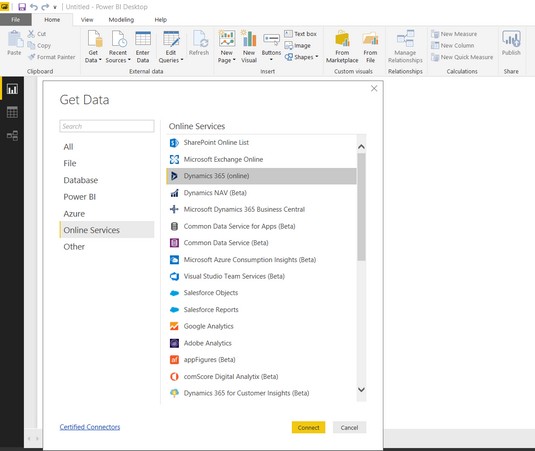
Power BI Desktop datu iegūšanas logs.
Ja jūsu sistēmā tiek parādīta nolaižamā izvēlne, noklikšķiniet uz pogas Vairāk, lai atvērtu logu Get Data.
Loga kreisajā pusē esošajā navigācijas izvēlnē noklikšķiniet uz Tiešsaistes pakalpojumi.
Tiešsaistes pakalpojumu saraksts tiek parādīts loga labajā pusē.
Sarakstā izvēlieties Microsoft Dynamics 365 Business Central un pēc tam noklikšķiniet uz dzeltenās pogas Savienot.
Tiek parādīts dialoglodziņš, kurā tiek piedāvāts pierakstīties programmā Microsoft Dynamics 365 Business Central.
Noklikšķiniet uz pogas Pierakstīties.
Izmantojiet tos pašus konta akreditācijas datus, ko izmantojat, lai pierakstītos, palaižot Dynamics 365 Business Central.
Parasti šī ir jūsu darba e-pasta adrese.
Ievadiet savu paroli, ja tiek prasīts (jūsu parole, iespējams, jau ir saglabāta kā daļa no pierakstīšanās pakalpojumā Office 365, Dynamics 365 vai Windows).
Noklikšķiniet uz dzeltenās pogas Savienot.
Parādās navigatora logs.
Tagad esat izveidojis savienojumu ar Business Central.
Noklikšķiniet uz Displeja opcijas.
Tiek parādīta nolaižamā izvēlne. Atlasot datus, atzīmējiet izvēles rūtiņu Iespējot datu priekšskatījumus, ja vēlaties skatīt dažas datu rindas, kas izgūtas loga labajā pusē.
Noklikšķiniet uz Microsoft Dynamics 365 Business Central mapes.
Tiek parādīts to uzņēmumu (organizāciju) saraksts, kuriem varat piekļūt programmā Business Central.
Noklikšķiniet uz tā uzņēmuma (organizācijas) nosaukuma, kuru vēlaties izpētīt.
Tiek parādīts vaicājumu saraksts, piemēram, Chart_of_accounts.
Noklikšķiniet uz izvēles rūtiņas pa kreisi no vaicājuma nosaukuma.
Ja esat iespējojis datu priekšskatījumus, ar šo vaicājumu izgūtie dati tiek parādīti režģī loga labajā pusē.
Noklikšķiniet uz dzeltenās pogas Ielādēt.
Dati tiek ielādēti programmā Power BI Desktop.
Power BI Desktop izvēlnes cilnē Sākums noklikšķiniet uz Rediģēt vaicājumus.
Tiek parādīta nolaižamā izvēlne.
Atkal atlasiet Rediģēt vaicājumus.
Tiek parādīts Power Query redaktora logs.
Pelēkajā navigācijas rūtī Power Query redaktora loga kreisajā pusē noklikšķiniet uz labās bultiņas (>), ja tā vēl nav izvērsta.
Navigācijas rūtī noklikšķiniet uz ielādētā vaicājuma nosaukuma.
Ielādētie dati ir redzami un gatavi darbam.
Kā jums vajadzētu savienot Power BI Desktop ar jūsu organizācijas Dynamics 365 gadījumiem, parasti nosaka jūsu IT nodaļa, kas nodrošinās standarta pieeju un, iespējams, uzstās uz to. Lūdzu, sazinieties ar savu IT nodaļu, palīdzības dienestu vai sistēmas administratoru, lai pārliecinātos, ka ievērojat ieteikto savienojuma metodi.
Power BI savienošana ar Dynamics 365 for Finance and Operations (iepriekš Dynamics AX) ir līdzīga savienojuma izveidei ar Business Central (iepriekš Dynamics NAV). Varat izmantot tiešsaistes pakalpojumus. Pakalpojuma nosaukums atšķiras no pakalpojuma Business Central, jo galu galā tā ir pilnīgi atsevišķa lietojumprogramma. Arī pierakstīšanās veids nedaudz atšķiras.
Lai savienotu Power BI Desktop ar Dynamics 365 for Finance and Operations, veiciet šīs darbības:
Power BI Desktop izvēlnes cilnē Sākums noklikšķiniet uz Iegūt datus.
Ja jūsu sistēmā tiek parādīta nolaižamā izvēlne, iespējams, būs jānoklikšķina uz pogas Vairāk.
Parādās logs Get Data.
Loga kreisajā pusē noklikšķiniet uz Tiešsaistes pakalpojumi.
Tiešsaistes pakalpojumu saraksts tiek parādīts loga labajā pusē.
Sarakstā izvēlieties Microsoft Dynamics 365 (tiešsaiste) un pēc tam noklikšķiniet uz dzeltenās pogas Savienot.
Tiek parādīts dialoglodziņš, kurā tiek piedāvāts norādīt jūsu Dynamics 365 for Finance and Operations instances tīmekļa API URL.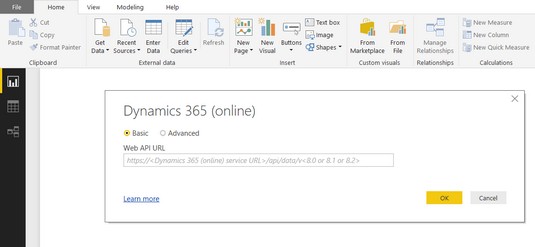
Dynamics 365 (tiešsaistes) savienojuma uzvedne.
Citiem vārdiem sakot, tā vēlas vietnes adresi, kuru pārlūkojat, kad esat pierakstījies pakalpojumā Finance and Operations.
Ievadiet nepieciešamo tīmekļa API URL.
Vietnes adresi varat izgriezt un ielīmēt savā pārlūkprogrammā; vienkārši noteikti noņemiet tekstu pēc dynamics.com un pievienojiet adresei šādu tekstu:
/api/data/v8 vai /api/data/v8.1 vai/api/data/v8.2 (atkarībā no jūsu versijas numura)
Noklikšķiniet uz dzeltenās pogas Labi.
Tagad esat izveidojis savienojumu ar Dynamics 365 for Finance and Operations.
Dynamics 365 for Finance and Operations ir mākoņa lietojumprogramma, programmatūras kā pakalpojuma (SaaS) risinājums. Tas nozīmē, ka jūsu dati tiek glabāti Microsoft serveros, nevis jūsu serveros, un jūs tiem piekļūstat, izmantojot internetu. Tomēr Microsoft padevās klientu prasībām un piekrita to piedāvāt kā lokālu risinājumu (vismaz pagaidām). Dažas organizācijas dažādu iemeslu dēļ joprojām nevēlas ievietot savus ERP datus mākonī. Alternatīva metode, kā savienot Power BI Desktop ar Finance and Operations, ir izveidot tiešu savienojumu ar SQL datu bāzi, kurā tiek glabāti Finance and Operations dati. Šī ir piemērota pieeja, jo īpaši Dynamics 365 for Finance and Operations lokālai instalēšanai.
Lai Power BI Desktop tieši savienotu ar SQL datu bāzi, veiciet šīs darbības:
Power BI Desktop izvēlnes cilnē Sākums noklikšķiniet uz Iegūt datus.
Ja tiek parādīta nolaižamā izvēlne, noklikšķiniet uz pogas Vairāk.
Parādās logs Get Data.
Loga kreisajā pusē esošajā navigācijas izvēlnē noklikšķiniet uz Datu bāze.
Datu bāzes savienotāju saraksts tiek parādīts loga labajā pusē.
Sarakstā atlasiet SQL Server Database un pēc tam noklikšķiniet uz pogas Savienot.
Tiek parādīts dialoglodziņš, kurā tiek prasīts norādīt SQL Server datu bāzes savienojuma parametrus.
Noklikšķiniet uz Papildu opcijas, lai izvērstu logu.
Ievadiet SQL servera servera nosaukumu (un pēc izvēles arī datu bāzes nosaukumu) jūsu Dynamics 365 for Finance and Operations lokālajai instalēšanai.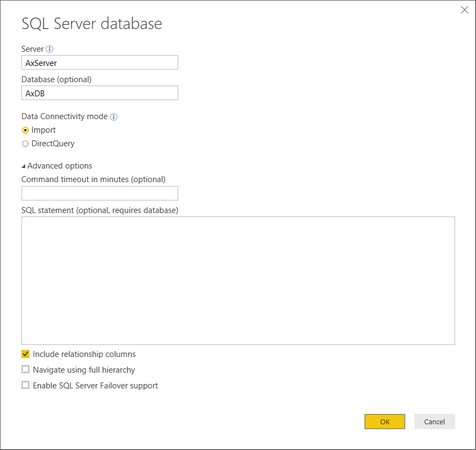
Power BI Desktop SQL Server datu bāzes savienojuma logs.
Jautājiet savam sistēmas administratoram servera un datu bāzes nosaukumu. Datubāzes nosaukums parasti ir AxDB.
SQL servera nosaukumu varat meklēt pats sadaļā Finance and Operations; lai to izdarītu, galvenajā izvēlnē izvēlieties Sistēmas administrēšana → → Iestatīšana → Servera konfigurācija. Pēc tam jums vajadzētu redzēt SQL servera nosaukumu AOS instances nosaukuma laukā jaunajā parādītajā logā.
Noklikšķiniet uz dzeltenās pogas Labi.
Tagad esat izveidojis savienojumu ar SQL serveri.
Tagad varat pārlūkot tabulas un skatus programmā Navigator un pēc tam ielādēt vajadzīgos datus atmiņas tabulā programmā Power BI Desktop.
Ja ielādējat datus programmā Power BI Desktop, ielāde var aizņemt kādu laiku, taču datu ielāde lokāli nozīmē, ka pārskata izpilde ir ātrāka.
Ievērojamas opcijas, kuras varat pielāgot, savienojot Power BI Desktop ar SQL Server datu bāzēm, ir šādas:
Lai uzzinātu tās tabulas nosaukumu, kurā ir meklējamie dati, un lai tā darbotos kā pārskata datu kopa, varat ar peles labo pogu noklikšķināt uz datiem veidlapas Dynamics 365 for Finance and Operations veidlapā. Tiek parādīta nolaižamā izvēlne. Izvēlnē izvēlieties Veidlapas informācija → Administrēšana → Datu avots, lai redzētu tās tabulas nosaukumu, kurā šie dati tiek glabāti.
Var savienot Power BI ar Dynamics 365 Customer Engagement (CRM), kas cita starpā ietver lietojumprogrammu Sales (pārdošanas personāla automatizācijai), lietojumprogrammu Service (klientu apkalpošanai) un lietojumprogrammu Marketing (mārketinga automatizācijai). vairāk nekā vienā veidā. Varat izvēlēties vienu no šīm divām vēlamajām metodēm, lai savienotu Power BI ar Dynamics 365 Customer Engagement:
Uzziniet, kā efektīvi pārvietoties Word 2007 tabulā, izmantojot īsinājumtaustiņus un peles darbības, lai optimizētu savu darba plūsmu.
Šajā sarakstā ir iekļautas desmit populārākās Excel funkcijas, kas attiecas uz plašu vajadzību klāstu. Uzziniet, kā izmantot <strong>Excel funkcijas</strong> efektīvāk!
Uzziniet, kā pievienot papildu analīzes slāņus jūsu Excel diagrammām, lai uzlabotu vizualizāciju un sniegtu precīzākus datus. Šis raksts apraksta visas nepieciešamās darbības.
Uzziniet, kā iestatīt <strong>rindkopas atkāpi</strong> programmā Word 2013, lai uzlabotu dokumenta noformējumu un lasāmību.
Uzziniet, kā pareizi ievietot slejas programmā Word 2010, lai uzlabotu jūsu dokumentu formātu un struktūru.
Apsveriet iespēju aizsargāt Excel 2007 darblapu, lai izvairītos no neplānotām izmaiņām. Uzziniet, kā aizsargāt un atbloķēt šūnas, lai nodrošinātu datu integritāti.
Programmas Excel 2013 PMT funkcija aprēķina periodisko mūža rentes maksājumu. Šī funkcija ir būtiska hipotekāro kredītu maksājumu plānošanai.
Mācieties, kā veikt t-testus Excel programmā, izmantojot datus un aprakstot trīs t-testu veidus, kas noderēs jūsu datu analīzes procesā.
Uzziniet, kā filtrēt datu sarakstu programmā Excel 2016, lai ērti paslēptu nevēlamus ierakstus un strādātu tikai ar nepieciešamajiem datiem.
Uzziniet, kā vienkārši pievienot datu etiķetes diagrammai programmā Excel 2007. Palīdziet noteikt vērtības, kas tiek rādītas katrā datu punktā, izmantojot dažādas izvietošanas un formatēšanas iespējas.







