Kā pārvietoties Word 2007 tabulā
Uzziniet, kā efektīvi pārvietoties Word 2007 tabulā, izmantojot īsinājumtaustiņus un peles darbības, lai optimizētu savu darba plūsmu.
Programma Word 2013 var izsekot dažāda veida dokumentu izmaiņām, tostarp ievietošanai, dzēšanai, pārvietošanai un formatējuma modifikācijām. Šeit jūs uzzināsit, kā iespējot un konfigurēt, kā tiek izsekoti dokumenta labojumi un kā ekrānā parādās pārskatīšanas atzīmes. Varat arī uzzināt, kā pieņemt vai noraidīt labojumus.
Pēc noklusējuma izmaiņu izsekošana ir izslēgta. Kad to ieslēdzat, programma Word sāk atzīmēt katru veikto izmaiņu, izmantojot standarta atzīmju kopu, piemēram, pasvītrojumu ievietošanai un pārsvītrojumu dzēšanai.
Atveriet Word 2013 dokumentu un pēc tam izvēlieties Pārskatīt → Izsekot izmaiņām.
Poga Track Changes tiek iezīmēta.
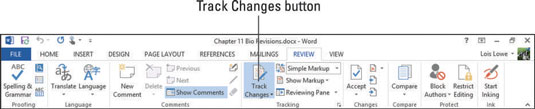
Cilnē Pārskatīšana atveriet nolaižamo sarakstu Display for Review un izvēlieties All Markup.
Programmā Word 2013 jaunums ir iespēja parādīt visus marķējumus vai tikai noteiktus veidus. Pagaidām izvēlieties skatīt visus labojumus.
Pirmajā rindkopā izdzēsiet vārdu un tā vietā ierakstiet citu.
Izdzēstais vārds kļūst sarkans un tiek parādīts pārsvītrots, un aizstājošais vārds tiek pasvītrots.
Atlasiet vārdu, lai to padarītu treknrakstā, un nospiediet Ctrl+B, lai to padarītu treknrakstā.
Šajā piemērā tika atlasīts sers Ričards Viljamss . Pa labi no rindkopas tiek parādīts balons, kas parāda formatējuma izmaiņas.
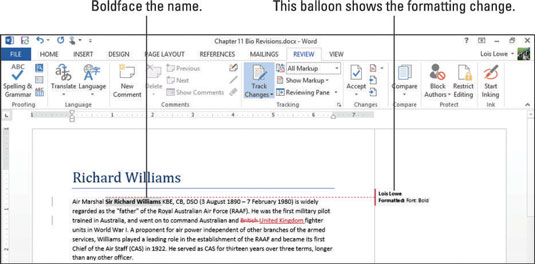
Kad pieņemat pārskatīšanu, izmaiņas tiek iekļautas dokumentā un pārskatīšanas atzīme pazūd. Kad noraidāt pārskatīšanu, izmaiņas tiek atmestas un pārskatīšanas atzīme pazūd. Varat pieņemt vai noraidīt katru pārskatījumu atsevišķi, vai arī varat pieņemt vai noraidīt visus labojumus visā dokumentā uzreiz.
Dokumentā izdzēsiet vārdu un aizstājiet to.
Šajā piemērā izdzēsiet trīspadsmit un ierakstiet 13, lai to aizstātu. Izmaiņas parādās ar pārskatīšanas atzīmēm.
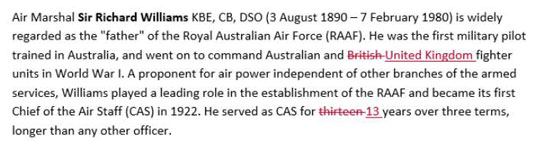
Noklikšķiniet pirmās rindkopas sākumā, lai tur pārvietotu ievietošanas punktu; pēc tam izvēlieties Pārskatīt → Nākamās izmaiņas, kas atrodas grupā Izmaiņas, lai pārvietotu ievietošanas punktu uz pirmo izmaiņu ( Britu valodas dzēšana ).
Izvēlieties Pārskatīt → Piekrist, lai pieņemtu šīs izmaiņas.
Nākamā izmaiņa ir izcelta ( Apvienotās Karalistes ievietošana ).
Noklikšķiniet uz Pieņemt.
Nākamās izmaiņas ir izceltas ( trīspadsmit svītrošana ).
Noklikšķiniet uz Pieņemt.
Nākamā izmaiņa ir iezīmēta ( 13 ievietošana ).
Noklikšķiniet uz Pieņemt.
Nākamā izmaiņa ir izcelta ( seram Ričardam Viljamsam lietots treknraksts ).
Noklikšķiniet uz Noraidīt.
Tiek parādīts dialoglodziņš, kurā teikts, ka vairs nav izmaiņu.
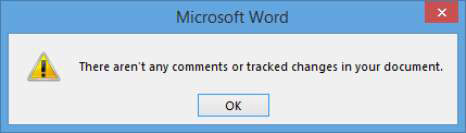
Noklikšķiniet uz Labi.
Dialoglodziņš tiek aizvērts un tiek parādīta rindkopa.
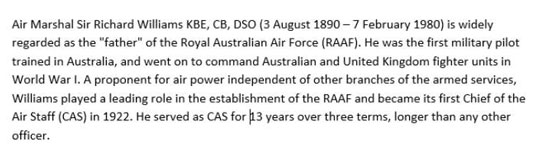
Ja esat pārliecināts par labojumiem, iespējams, vēlēsities tos visus pieņemt uzreiz. Piemēram, ja visas tās veicāt pats, iespējams, jau zināt, ka tās visas ir derīgas izmaiņas. Un otrādi, ja vēlaties atmest visas izmaiņas uzreiz (piemēram, ja kāds smagi rediģēja dokumentu un jūs izvēlējāties to sākotnējā veidā), varat arī to izdarīt.
1. Veiciet dažas izmaiņas dokumentā.
Nākamajā piemērā pirmajā pamatteksta rindkopā pirmajā rindā tika svītrots 1980 un ierakstīts 1982; otrajā pamatrindas daļā svītrots 1914 un ierakstīts 1915; un otrajā virsraksta daļā pulkvežleitnants tika rakstīts ar lielo burtu.
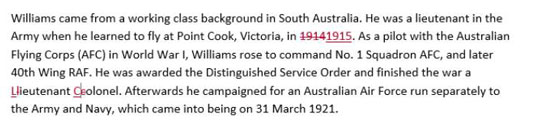
Cilnē Pārskatīšana noklikšķiniet uz bultiņas pogas blakus pogai Noraidīt un Pārvietot uz nākamo grupā Izmaiņas un parādītajā izvēlnē noklikšķiniet uz Noraidīt visas izmaiņas.
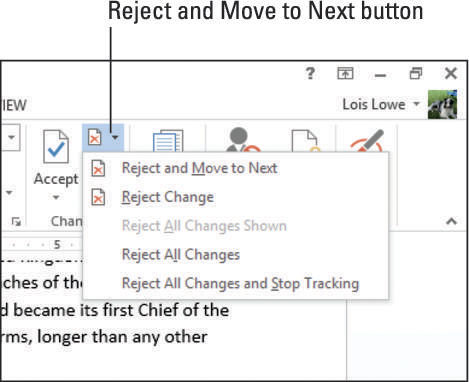
Visas veiktās izmaiņas tiek atceltas, un pārskatīšanas atzīmes pazūd.
Uzziniet, kā efektīvi pārvietoties Word 2007 tabulā, izmantojot īsinājumtaustiņus un peles darbības, lai optimizētu savu darba plūsmu.
Šajā sarakstā ir iekļautas desmit populārākās Excel funkcijas, kas attiecas uz plašu vajadzību klāstu. Uzziniet, kā izmantot <strong>Excel funkcijas</strong> efektīvāk!
Uzziniet, kā pievienot papildu analīzes slāņus jūsu Excel diagrammām, lai uzlabotu vizualizāciju un sniegtu precīzākus datus. Šis raksts apraksta visas nepieciešamās darbības.
Uzziniet, kā iestatīt <strong>rindkopas atkāpi</strong> programmā Word 2013, lai uzlabotu dokumenta noformējumu un lasāmību.
Uzziniet, kā pareizi ievietot slejas programmā Word 2010, lai uzlabotu jūsu dokumentu formātu un struktūru.
Apsveriet iespēju aizsargāt Excel 2007 darblapu, lai izvairītos no neplānotām izmaiņām. Uzziniet, kā aizsargāt un atbloķēt šūnas, lai nodrošinātu datu integritāti.
Programmas Excel 2013 PMT funkcija aprēķina periodisko mūža rentes maksājumu. Šī funkcija ir būtiska hipotekāro kredītu maksājumu plānošanai.
Mācieties, kā veikt t-testus Excel programmā, izmantojot datus un aprakstot trīs t-testu veidus, kas noderēs jūsu datu analīzes procesā.
Uzziniet, kā filtrēt datu sarakstu programmā Excel 2016, lai ērti paslēptu nevēlamus ierakstus un strādātu tikai ar nepieciešamajiem datiem.
Uzziniet, kā vienkārši pievienot datu etiķetes diagrammai programmā Excel 2007. Palīdziet noteikt vērtības, kas tiek rādītas katrā datu punktā, izmantojot dažādas izvietošanas un formatēšanas iespējas.







