Kā pārvietoties Word 2007 tabulā
Uzziniet, kā efektīvi pārvietoties Word 2007 tabulā, izmantojot īsinājumtaustiņus un peles darbības, lai optimizētu savu darba plūsmu.
Datu ievadīšana Excel 2016 darblapās patiesībā ir diezgan vienkārša. Sāciet, deklamējot (unisonā) darblapas datu ievades pamatnoteikumu. Tagad visi kopā:
Lai darblapā ievadītu datus, novietojiet šūnas rādītāju šūnā, kurā vēlaties ievadīt datus, un pēc tam sāciet rakstīt ierakstu.
Lai varētu novietot šūnas rādītāju šūnā, kurā vēlaties ievadīt ierakstu, programmai Excel ir jābūt gatavības režīmā (statusa joslas sākumā meklējiet Gatavs kā programmas indikatoru). Tomēr, kad sākat rakstīt ierakstu, programmā Excel notiek režīma maiņa no Ready uz Enter (un Enter aizstāj Ready kā programmas indikatoru). Ja neesat gatavības režīmā, mēģiniet nospiest tastatūras taustiņu Esc.
Un, ja jūs veicat datu ievadi darblapā ierīcē, kurai nav fiziskas tastatūras, Dieva dēļ atveriet virtuālo tastatūru un turiet to atvērtu (vēlams peldošu) Excel logā visu laiku, kamēr atrodaties. veicot datu ievadi.
Tiklīdz sākat rakstīt ievades režīmā, rakstzīmes, kuras rakstāt darblapas apgabala šūnā, vienlaikus tiek parādītas Formulas joslā netālu no ekrāna augšdaļas. Ierakstot kaut ko pašreizējā šūnā, tiek veiktas izmaiņas arī formulu joslā, jo starp lodziņa Nosaukums nolaižamās izvēlnes pogu un pogu Ievietot funkciju tiek parādītas divas jaunas pogas Cancel un Enter.
Turpinot rakstīt, programma Excel parāda jūsu progresu formulu joslā un darblapas aktīvajā šūnā. Tomēr ievietošanas punkts (mirgojošā vertikālā josla, kas darbojas kā kursors) parādās tikai šūnā parādīto rakstzīmju beigās.
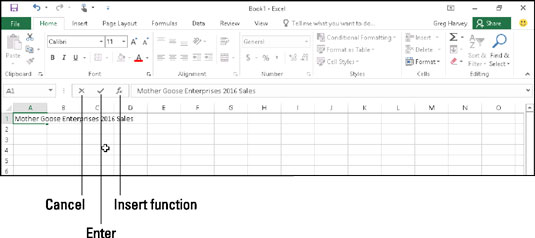
Ievadītais teksts tiek parādīts gan pašreizējā šūnā, gan formulu joslā.
Kad esat pabeidzis rakstīt šūnas ierakstu, jums tas joprojām ir jāievada šūnā, lai tas paliktu vietā. To darot, programma tiek mainīta no ievadīšanas režīma atpakaļ uz gatavības režīmu, lai šūnas rādītāju varētu pārvietot uz citu šūnu un, iespējams, ievadītu vai rediģētu tur esošos datus.
Lai pabeigtu šūnas ievadi un tajā pašā laikā izņemtu programmu Excel no ievades režīma un atgrieztos gatavības režīmā, formulu joslā varat atlasīt taustiņu Enter vai nospiest taustiņu Enter vai kādu no bulttaustiņiem uz sava fiziskā vai virtuālā taustiņa. tastatūra. Varat arī nospiest taustiņu Tab vai taustiņus Shift+Tab, lai pabeigtu šūnas ievadi.
Kad pabeidzat šūnas ievadi ar kādu no tastatūras taustiņiem — Enter, Tab, Shift+Tab vai jebkuru no bulttaustiņiem, jūs ne tikai pabeidzat ievadi pašreizējā šūnā, bet arī iegūstat papildu priekšrocības, pārvietojot šūnas rādītāju uz blakus esošā darblapas šūna, kurā nepieciešama rediģēšana vai datu ievade.
Tagad, lai gan katra no šīm alternatīvām ievada jūsu tekstu šūnā, katra pēc tam rīkojas nedaudz savādāk, tāpēc, lūdzu, ņemiet vērā:
Ja formulu joslā atlasāt pogu Enter (to, kurai ir atzīme), teksts nonāk šūnā, un šūnas rādītājs paliek šūnā, kurā ir jauns ieraksts.
Nospiežot taustiņu Enter uz fiziskās vai virtuālās tastatūras, teksts tiek ievadīts šūnā, un šūnas rādītājs tiek pārvietots uz leju uz šūnu zemāk nākamajā rindā.
Nospiežot kādu no bulttaustiņiem, teksts nonāk šūnā, un šūnas rādītājs tiek pārvietots uz nākamo šūnu bultiņas virzienā. Nospiediet lejupvērsto bultiņu, un šūnas rādītājs pārvietosies zemāk nākamajā rindā tāpat kā tad, kad pabeidzat šūnas ievadi ar taustiņu Enter. Nospiediet labo bultiņu, lai pārvietotu šūnas rādītāju pa labi uz šūnu nākamajā kolonnā; nospiediet kreiso bultiņu, lai pārvietotu šūnas rādītāju pa kreisi uz šūnu iepriekšējā kolonnā; un nospiediet augšupvērsto bultiņu, lai pārvietotu šūnas rādītāju uz augšu uz šūnu nākamajā rindā.
Ja nospiežat Tab, teksts nonāk šūnā, un šūnas rādītājs tiek pārvietots uz blakus esošo šūnu kolonnā labajā pusē (tāpat kā nospiežot labo bulttaustiņu). Ja nospiežat taustiņu kombināciju Shift+Tab, šūnas rādītājs pēc teksta ievadīšanas tiek pārvietots uz blakus esošo šūnu kolonnā tieši kreisajā pusē (tāpat kā nospiežot kreiso bulttaustiņu).
Neatkarīgi no tā, kuru no metodēm izvēlaties, ievietojot ierakstu tā vietā, tiklīdz pabeidzat ierakstu pašreizējā šūnā, programma Excel deaktivizē formulu joslu, noņemot pogas Atcelt un Ievadīt. Pēc tam jūsu ievadītie dati turpina parādīties darblapas šūnā, un katru reizi, kad ievietojat šūnas rādītāju šajā šūnā, dati atkal tiks parādīti arī formulas joslā.
Ja, joprojām rakstot ierakstu vai pabeidzot rakstīt, bet pirms ieraksta pabeigšanas, jūs saprotat, ka tikai grasāties to ievietot nepareizajā šūnā, varat notīrīt un deaktivizēt formulas joslu, atlasot pogu Atcelt (to ar X) vai nospiežot tastatūras taustiņu Esc. Ja tomēr neapzināties, ka jums ir bijusi nepareizā šūna, kamēr tajā nav ievadīti dati, jums ir vai nu jāpārvieto ieraksts uz pareizo šūnu, vai arī tas ir jāizdzēš un pēc tam atkārtoti jāievada dati pareizajā šūnā.
Uzziniet, kā efektīvi pārvietoties Word 2007 tabulā, izmantojot īsinājumtaustiņus un peles darbības, lai optimizētu savu darba plūsmu.
Šajā sarakstā ir iekļautas desmit populārākās Excel funkcijas, kas attiecas uz plašu vajadzību klāstu. Uzziniet, kā izmantot <strong>Excel funkcijas</strong> efektīvāk!
Uzziniet, kā pievienot papildu analīzes slāņus jūsu Excel diagrammām, lai uzlabotu vizualizāciju un sniegtu precīzākus datus. Šis raksts apraksta visas nepieciešamās darbības.
Uzziniet, kā iestatīt <strong>rindkopas atkāpi</strong> programmā Word 2013, lai uzlabotu dokumenta noformējumu un lasāmību.
Uzziniet, kā pareizi ievietot slejas programmā Word 2010, lai uzlabotu jūsu dokumentu formātu un struktūru.
Apsveriet iespēju aizsargāt Excel 2007 darblapu, lai izvairītos no neplānotām izmaiņām. Uzziniet, kā aizsargāt un atbloķēt šūnas, lai nodrošinātu datu integritāti.
Programmas Excel 2013 PMT funkcija aprēķina periodisko mūža rentes maksājumu. Šī funkcija ir būtiska hipotekāro kredītu maksājumu plānošanai.
Mācieties, kā veikt t-testus Excel programmā, izmantojot datus un aprakstot trīs t-testu veidus, kas noderēs jūsu datu analīzes procesā.
Uzziniet, kā filtrēt datu sarakstu programmā Excel 2016, lai ērti paslēptu nevēlamus ierakstus un strādātu tikai ar nepieciešamajiem datiem.
Uzziniet, kā vienkārši pievienot datu etiķetes diagrammai programmā Excel 2007. Palīdziet noteikt vērtības, kas tiek rādītas katrā datu punktā, izmantojot dažādas izvietošanas un formatēšanas iespējas.







