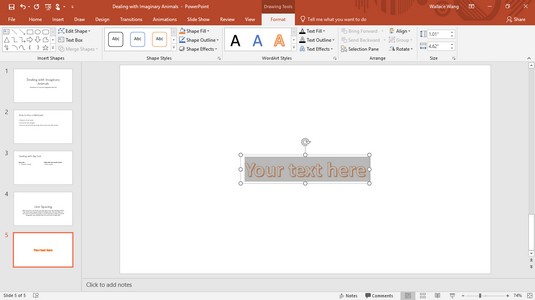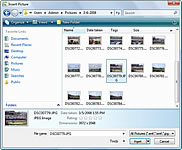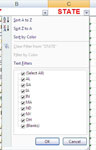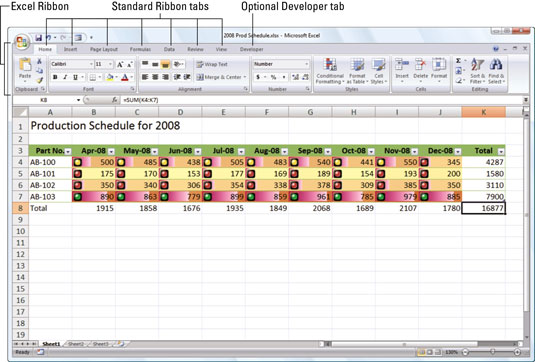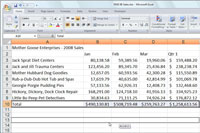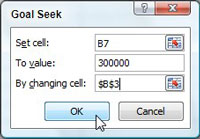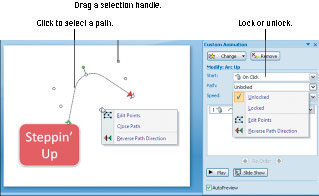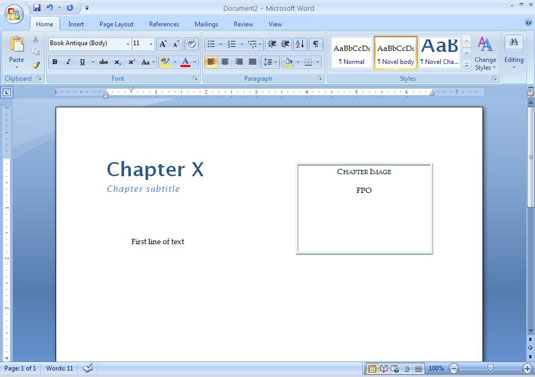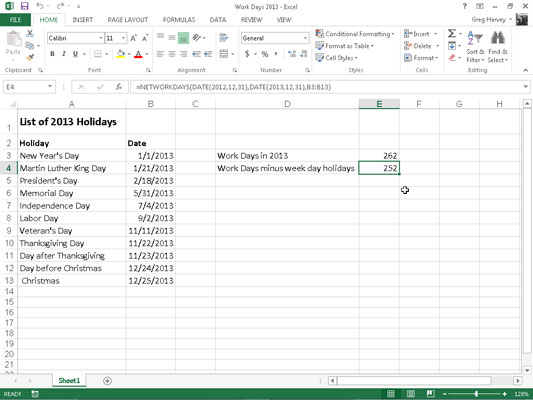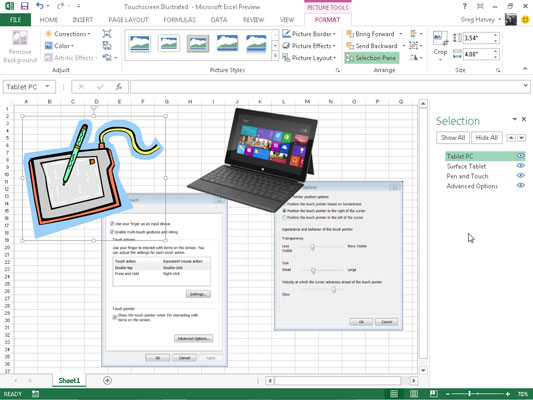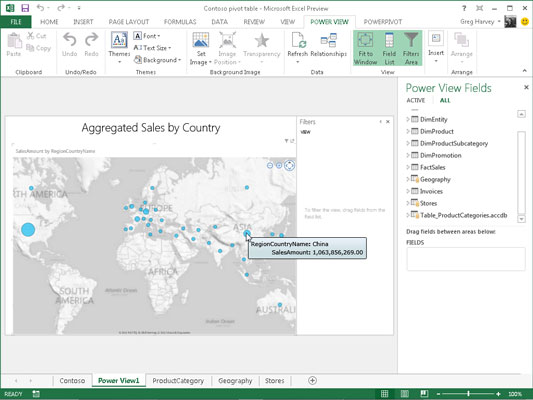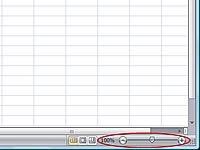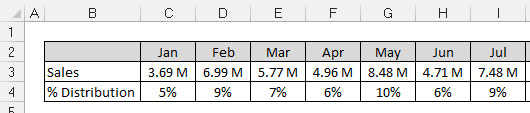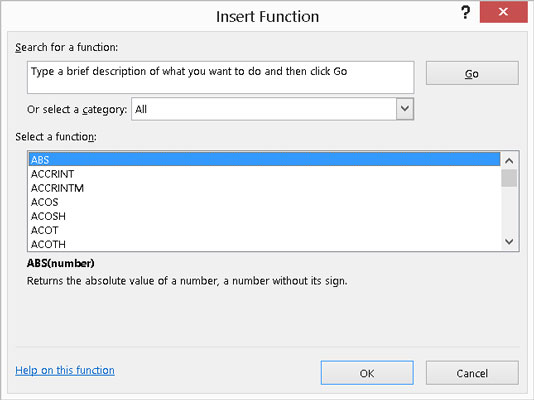Kā mainīt fonu programmā PowerPoint 2019

Programma PowerPoint 2019 bieži veido prezentācijas ar vienkāršu baltu fonu. Lai gan dažos gadījumos tas ir labi, iespējams, vēlēsities uzlabot slaidu fonus, lai tie izskatītos skaistāki. Programma PowerPoint piedāvā četrus veidus, kā mainīt fonu: Vienmērīgs aizpildījums: Izveido viengabalainu fona krāsu Gradienta aizpildījums: izveido fonu, kas ir divu […]