Kā pārvietoties Word 2007 tabulā
Uzziniet, kā efektīvi pārvietoties Word 2007 tabulā, izmantojot īsinājumtaustiņus un peles darbības, lai optimizētu savu darba plūsmu.
Viens no veidiem, kā uzlabot PowerPoint 2019 prezentācijas izskatu, ir iekļaut grafiku vienā vai vairākos slaidos. Grafika var būt informatīva, piemēram, diagramma, kas parāda pārdošanas rezultātus, vai dekoratīva, piemēram, multfilmas smaidoša seja, kas uzsver prezentācijas labās ziņas.
Tālāk ir norādīti trīs izplatīti grafikas veidi, ko varat pievienot PowerPoint slaidam.
Lai atdzīvinātu prezentāciju, varat pievienot attēlus, kurus, iespējams, jau esat saglabājis savā datorā. Lai slaidam pievienotu attēlu, veiciet šīs darbības:
Noklikšķiniet uz slaida (parastā vai kontūras skatā), kuram vēlaties pievienot attēlu.
Noklikšķiniet uz cilnes Ievietot.
Grupā Attēli noklikšķiniet uz ikonas Attēli.
Tiek parādīts dialoglodziņš Attēla ievietošana. Lai atrastu vajadzīgo attēla failu, iespējams, būs jāmaina mapes vai diskdziņi.
Izvēlieties vajadzīgo attēla failu un pēc tam noklikšķiniet uz Atvērt.
Programma PowerPoint parāda jūsu izvēlēto attēlu pašlaik parādītajā slaidā. Iespējams, jums būs jāmaina attēla izmērs vai jāpārvieto.
Klipkopas sastāv no zīmējumiem, kas pieejami internetā. Lai slaidam pievienotu klipkopas attēlu, veiciet šīs darbības:
Noklikšķiniet uz slaida (parastā vai kontūras skatā), kuram vēlaties pievienot attēlu.
Noklikšķiniet uz cilnes Ievietot.
Grupā Attēli noklikšķiniet uz ikonas Tiešsaistes attēli.
Tiek parādīts tiešsaistes attēlu logs, kurā varat izvēlēties ierakstīt attēla aprakstu, lai meklētu klipkopas, izmantojot Bing attēlu meklētājprogrammu.

Lai meklētu klipkopas ar komandu Tiešsaistes attēli, ir nepieciešams interneta savienojums.
Lai meklētu klipkopas ar komandu Tiešsaistes attēli, ir nepieciešams interneta savienojums.
Noklikšķiniet Bing meklēšanas tekstlodziņā un ierakstiet vārdu, kas raksturo meklējamā attēla veidu.
Nospiediet Enter.
Logā tiek parādīti visi klipkopas attēli, ko tas var atrast un kas atbilst aprakstošajam vārdam, ko ierakstījāt 4. darbībā.
Izvēlieties klipkopas attēlu, kuru vēlaties izmantot, un pēc tam noklikšķiniet uz pogas Ievietot.
Programma PowerPoint parāda jūsu izvēlēto attēlu pašreizējā slaidā. (Jums var būt nepieciešams pārvietot attēlu vai mainīt tā lielumu.)
Esiet piesardzīgs, izmantojot klipkopas attēlus no interneta. Ideālā gadījumā meklējiet attēlus, kas skaidri identificēti kā publiski pieejami. Pretējā gadījumā jums var būt nepieciešams iegūt tiesības izmantot konkrētu attēlu, sazinoties ar attēla īpašnieku.
WordArt nodrošina citu veidu, kā parādīt tekstu. Atšķirībā no parastā teksta, ko varat formatēt, WordArt ļauj izveidot grafiski orientētu tekstu, ko izmantot kā virsrakstus papildu uzsvaram. Lai izveidotu WordArt, veiciet šīs darbības:
Noklikšķiniet uz slaida (parastā vai Struktūras skatā), kuram vēlaties pievienot WordArt.
Noklikšķiniet uz cilnes Ievietot.
Grupā Teksts noklikšķiniet uz WordArt ikonas.
Tiek parādīta WordArt izvēlne.
Noklikšķiniet uz izmantojamā WordArt stila.
PowerPoint pašreizējā slaidā parāda WordArt tekstlodziņu.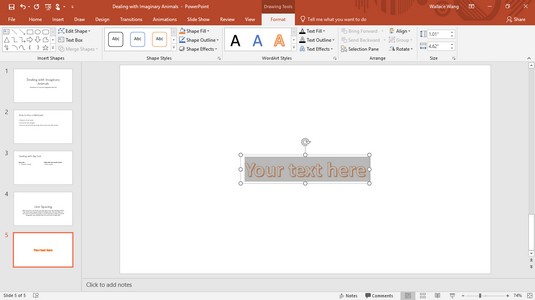
WordArt tekstlodziņā tiek parādīta arī cilne Drawing Tools Format.
Noklikšķiniet WordArt tekstlodziņā un ierakstiet tekstu.
WordArt teksts neparādās, skatot slaidus kontūras skatā.
Dažreiz varat iekļaut datora ekrāna attēlu, lai parādītu, kā programma darbojas, vai lai parādītu, kā izskatās konkurenta vietne. Ja jums ir nepieciešams ekrānuzņēmums, programma PowerPoint var importēt visu ekrānu vai tā daļu.
Lai uzņemtu ekrānuzņēmumu, veiciet tālāk norādītās darbības.
Noklikšķiniet uz slaida (skatā Slaids vai Struktūra), kuram vēlaties pievienot ekrānuzņēmumu.
Noklikšķiniet uz cilnes Ievietot.
Grupā Attēli noklikšķiniet uz ikonas Ekrānuzņēmums.
Tiek parādīta izvēlne, kurā parādīti visi pašlaik atvērtie logi.
Noklikšķiniet uz ekrānuzņēmuma, kuru vēlaties uzņemt.
Programma PowerPoint parāda ekrānuzņēmumu pašreizējā slaidā.
Ja izvēlnes apakšdaļā izvēlaties Screen Clipping, varat vilkt peli, lai atlasītu tikai ekrāna daļu, ko uzņemt un saglabāt slaidā.
Kad slaidam pievienojat grafiku, iespējams, būs jāmaina tās izmērs vai jāpārvieto uz citu vietu. Lai mainītu grafiskā attēla izmēru, rīkojieties šādi:
Noklikšķiniet uz grafikas (attēla, klipkopas, ekrānuzņēmuma vai WordArt), kuras izmēru vēlaties mainīt.
PowerPoint parāda rokturus ap jūsu izvēlēto objektu.
Pārvietojiet peles rādītāju virs roktura.
Peles rādītājs pārvēršas par divvirzienu bultiņu.
Turiet nospiestu peles kreiso pogu un velciet peli.
Programma PowerPoint maina jūsu izvēlētā grafiskā attēla izmēru.
Kad esat apmierināts ar grafiskā attēla jauno izmēru, atlaidiet peles kreiso pogu.
Lai pārvietotu grafisko attēlu, veiciet šīs darbības:
Pārvietojiet peles rādītāju virs grafiskā attēla malas, kuru vēlaties pārvietot.
Pele pārvēršas par četrvirzienu bultiņu.
Turiet nospiestu peles kreiso pogu un velciet peli.
PowerPoint pārvieto jūsu grafisko attēlu.
Kad esat apmierināts ar grafiskā attēla jauno pozīciju, atlaidiet peles kreiso pogu.
Pēc grafiskā attēla pievienošanas slaidam, iespējams, vēlāk izlemsit to izdzēst. Lai izdzēstu grafisku attēlu, veiciet šīs darbības:
Noklikšķiniet uz grafiskā attēla, kuru vēlaties dzēst.
PowerPoint parāda rokturus ap jūsu izvēlēto grafisko attēlu.
Nospiediet Dzēst.
Programma PowerPoint izdzēš jūsu izvēlēto grafisko attēlu.
Iespējams, vēlēsities pagriezt grafiskos attēlus, lai pievienotu vizuālos efektus. Lai pagrieztu attēlus vai apvērstu tos vertikāli vai horizontāli, rīkojieties šādi:
Noklikšķiniet uz grafiskā attēla, kuru vēlaties pagriezt.
PowerPoint parāda rokturus ap jūsu attēlu kopā ar zaļu pagriešanas rokturi.
Pārvietojiet peles rādītāju virs pagriešanas roktura.
Peles rādītājs pārvēršas par apļveida bultiņu.
Turiet nospiestu peles kreiso pogu un pārvietojiet peli.
PowerPoint pagriež jūsu grafisko attēlu.
Ja, velkot peli, turat nospiestu taustiņu Shift, attēlu var pagriezt par 15 grādu soli.
Kad esat apmierināts ar attēla pagriešanu, atlaidiet peles kreiso pogu.
Programma PowerPoint apstrādā grafiku un tekstlodziņus kā objektus, kurus varat pārvietot slaidā. Ja pārvietojat vienu objektu virs cita, tas var bloķēt daļu no cita objekta.
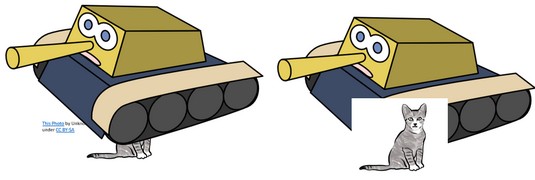
Slāņains objekts var aizēnot citu objektu.
Kad viens objekts pārklāj citu, PowerPoint uzskata, ka pirmais objekts atrodas augšpusē un otrs objekts (tas, kas ir aizsegts) atrodas apakšā. Pārvietojot objektus no augšas uz leju (vai otrādi), varat izveidot unikālus vizuālos efektus (vai vienkārši nejauši aizsegt citu objektu daļas).
Lai pārvietotu grafisko attēlu uz augšu vai uz leju, kad tas ir novietots virs cita objekta, veiciet šīs darbības:
Noklikšķiniet uz grafiskā attēla, kuru vēlaties pārvietot.
Tiek parādīta cilne Attēlu rīki Formāts.
Noklikšķiniet uz cilnes Formatēt.
Grupā Sakārtot noklikšķiniet uz ikonas Pārnest uz priekšu vai Sūtīt atpakaļ.
PowerPoint pārkārto jūsu grafisko attēlu slāņojumu.
Varat arī ar peles labo pogu noklikšķināt uz objekta un izvēlēties komandu Pārnest uz priekšu vai Sūtīt atpakaļ.
Uzziniet, kā efektīvi pārvietoties Word 2007 tabulā, izmantojot īsinājumtaustiņus un peles darbības, lai optimizētu savu darba plūsmu.
Šajā sarakstā ir iekļautas desmit populārākās Excel funkcijas, kas attiecas uz plašu vajadzību klāstu. Uzziniet, kā izmantot <strong>Excel funkcijas</strong> efektīvāk!
Uzziniet, kā pievienot papildu analīzes slāņus jūsu Excel diagrammām, lai uzlabotu vizualizāciju un sniegtu precīzākus datus. Šis raksts apraksta visas nepieciešamās darbības.
Uzziniet, kā iestatīt <strong>rindkopas atkāpi</strong> programmā Word 2013, lai uzlabotu dokumenta noformējumu un lasāmību.
Uzziniet, kā pareizi ievietot slejas programmā Word 2010, lai uzlabotu jūsu dokumentu formātu un struktūru.
Apsveriet iespēju aizsargāt Excel 2007 darblapu, lai izvairītos no neplānotām izmaiņām. Uzziniet, kā aizsargāt un atbloķēt šūnas, lai nodrošinātu datu integritāti.
Programmas Excel 2013 PMT funkcija aprēķina periodisko mūža rentes maksājumu. Šī funkcija ir būtiska hipotekāro kredītu maksājumu plānošanai.
Mācieties, kā veikt t-testus Excel programmā, izmantojot datus un aprakstot trīs t-testu veidus, kas noderēs jūsu datu analīzes procesā.
Uzziniet, kā filtrēt datu sarakstu programmā Excel 2016, lai ērti paslēptu nevēlamus ierakstus un strādātu tikai ar nepieciešamajiem datiem.
Uzziniet, kā vienkārši pievienot datu etiķetes diagrammai programmā Excel 2007. Palīdziet noteikt vērtības, kas tiek rādītas katrā datu punktā, izmantojot dažādas izvietošanas un formatēšanas iespējas.







