Kā pārvietoties Word 2007 tabulā
Uzziniet, kā efektīvi pārvietoties Word 2007 tabulā, izmantojot īsinājumtaustiņus un peles darbības, lai optimizētu savu darba plūsmu.
Ja neesat pamanījis, grafiskie objekti programmā Excel 2013 peld virs darblapas šūnām, un tiem var būt nepieciešama kontrole. Lielākā daļa objektu ir necaurspīdīgi, kas nozīmē, ka tie slēpj informāciju zemāk esošajās šūnās.
Ja pārvietojat vienu necaurredzamu grafiku tā, lai tā pārklātu daļu ar citu, augšpusē redzamā paslēpj zemāk esošo, tāpat kā, daļēji uzliekot vienu papīra loksni virs otras, tiek paslēpta daļa informācijas par zemāk esošo. Lielāko daļu laika jums ir jāpārliecinās, ka grafiskie objekti nepārklājas viens ar otru vai nepārklāj šūnas ar darblapas informāciju, kuru vēlaties parādīt.
Ja grafiskie objekti (tostarp diagrammas, tekstlodziņi, ievietotās klipkopas un attēli, zīmētas formas un SmartArt grafikas) pārklājas viens ar otru, varat mainīt veidu, kā tie pārklāj viens otru, sūtot objektus atpakaļ vai uz priekšu, lai tie atrastos uz dažādām (neredzamām) virsmām. ) slāņi.
Programma Excel 2013 ļauj pārvietot atlasīto grafisko objektu uz jaunu slāni vienā no diviem veidiem:
Lai pārvietotu atlasīto objektu uz augšu vai uz augšējo slāni, objekta kontekstuālās cilnes Zīmējums, attēli vai SmartArt rīki nolaižamajā izvēlnē pogas Pārnest uz priekšu atlasiet opciju Pārnest uz priekšu vai Pārnest uz priekšu.
Lai pārvietotu atlasīto objektu uz leju uz apakšējo slāni vai uz leju, atlasiet opciju Sūtīt atpakaļ vai Sūtīt atpakaļ pogas Sūtīt atpakaļ nolaižamajā izvēlnē grupā Sakārtot objekta kontekstuālajā cilnē Zīmējums, attēli vai SmartArt rīki.
Noklikšķiniet uz komandas pogas Atlases rūts grupā Sakārtot cilnē Formāts zem kontekstuālās cilnes Zīmēšanas rīki, Attēlu rīki vai SmartArt rīki, lai parādītu atlases uzdevumrūti. Noklikšķiniet uz pogas Pārnest uz priekšu vai Sūtīt atpakaļ pogas Rādīt visu un Paslēpt visu augšpusē tieši labajā pusē. Noklikšķiniet, līdz atlasītais grafiskais objekts parādās vēlamajā slānī.
Šeit ir lejupielādētas klipkopas, tīmekļa attēla un ekrānuzņēmuma grafikas kombinācija, kā arī uzzīmēts grafisks objekts tajā pašā darblapā, bet dažādos slāņos. Kā redzat uzdevumrūtī atlase, planšetdatora klipkopas attēls atrodas augšējā slānī, lai tas aizklātu jebkuru no trim pārējiem grafiskajiem objektiem slāņos, kas atrodas zemāk, un tas notiek pārklāšanās.
Nākamais ir Microsoft Surface Tablet attēls otrajā grafikas slānī, lai tas aizklātu daļu no uzzīmētās Explosion Graphic un Mouse Properties dialoglodziņa ekrānuzņēmuma grafikas, kas atrodas attiecīgi trešajā un ceturtajā grafikas slānī. Lai pārvietotu šos grafiskos objektus uz jaunu slāni, tie ir jāatlasa tikai atlases rūtī, pēc tam jānospiež poga Pārnest uz priekšu vai Sūtīt atpakaļ.
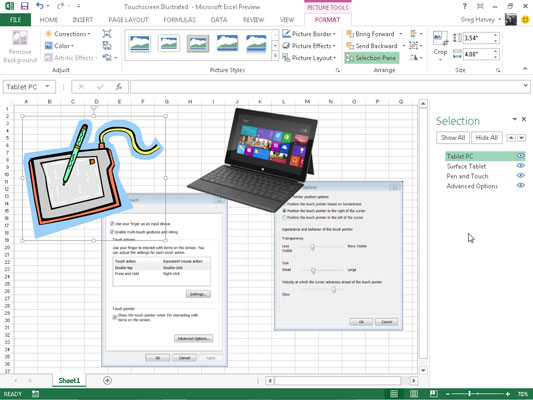
Dažreiz var gadīties, ka jums ir jāsagrupē vairāki grafiskie objekti, lai tie darbotos kā viena vienība. Tādā veidā jūs varat pārvietot šos objektus vai mainīt to izmērus vienā darbībā.
Lai grupētu objektus, nospiediet taustiņu kombināciju Ctrl+noklikšķiniet uz katra objekta, kuru vēlaties grupēt, lai atlasītu tos visus. Pēc tam noklikšķiniet uz pogas Grupēt objektus cilnes Formāts grupā Sakārtot, kas atrodas zem atbilstošā Rīki, un pēc tam noklikšķiniet uz Grupēt tās nolaižamajā izvēlnē.
Pēc vairāku grafisko objektu grupēšanas ikreiz, kad noklikšķināt uz jebkuras megaobjekta daļas, tiek atlasīta katra daļa (un atlases rokturi parādās tikai ap kombinētā objekta perimetru).
Ja jums ir nepieciešams patstāvīgi pārvietot vai pēc izmēra grupētus objektus, varat tos atgrupēt, ar peles labo pogu noklikšķinot uz objekta un pēc tam izvēloties Grupa → Atgrupēt objekta īsinājumizvēlnē vai noklikšķinot uz Grupa → Atgrupēt cilnē Formāts, kas atrodas attiecīgajās Rīku kontekstuālajās cilnēs.
Uzdevumrūts Atlase ļauj mainīt dažādu grafisko objektu slāņojumu darblapā un kontrolēt, vai tie ir paslēpti vai parādīti. Lai atvērtu uzdevumrūti Atlase, darblapā atlasiet vienu no grafiskajiem objektiem un pēc tam noklikšķiniet uz pogas Formatēt attiecīgajā kontekstuālajā cilnē Rīki. Noklikšķiniet uz pogas Atlases rūts, kas atrodas objekta cilnes Formāts grupā Sakārtot.
Pēc uzdevumrūts Atlase atvēršanas varat īslaicīgi paslēpt jebkuru no uzskaitītajiem grafiskajiem objektiem, noklikšķinot uz tā acs izvēles rūtiņas. Lai darblapā noņemtu visu diagrammu un grafiku parādīšanu, noklikšķiniet uz pogas Paslēpt visu augšējā uzdevumrūtī.
Lai atkārtoti parādītu slēptu grafisko objektu, vienkārši noklikšķiniet uz tā tukšās acs izvēles rūtiņas, lai tajā atkal ievietotu acs ikonu. Lai atkārtoti parādītu visus grafiskos objektus pēc to visu paslēpšanas, uzdevumrūts augšdaļā noklikšķiniet uz pogas Rādīt visu.
Ja paslēpsiet visas diagrammas un grafikas darblapā, noklikšķinot uz pogas Paslēpt visu un pēc tam aizveriet uzdevumrūti Atlase, noklikšķinot uz tās pogas Aizvērt, jums nebūs iespējas atkārtoti parādīt šo uzdevumrūti, lai varētu atjaunot to displeju, noklikšķinot uz pogas Rādīt visu.
Tas ir tāpēc, ka darblapā vairs nav redzamu grafisku objektu, ko atlasīt, un tāpēc nav iespējams panākt, lai kontekstuālās cilnes ar atlases rūts pogām tiktu parādītas lentē.
Šajā šausmīgajā gadījumā vienīgais veids, kā parādīt uzdevumrūti Atlase, lai jūs varētu noklikšķināt uz pogas Rādīt visu, ir darblapā izveidot fiktīvu grafisko objektu. Pēc tam noklikšķiniet uz pogas Atlases rūts tās kontekstuālās cilnes Drawing Tools cilnē Formatēt.
Kad ir atvērta uzdevumrūts Atlase, noklikšķiniet uz pogas Rādīt visu, lai atkal parādītu visas diagrammas un grafikas, kuras vēlaties paturēt. Atbrīvojieties no joprojām atlasītā fiktīva grafiskā objekta, nospiežot taustiņu Dzēst.
Uzziniet, kā efektīvi pārvietoties Word 2007 tabulā, izmantojot īsinājumtaustiņus un peles darbības, lai optimizētu savu darba plūsmu.
Šajā sarakstā ir iekļautas desmit populārākās Excel funkcijas, kas attiecas uz plašu vajadzību klāstu. Uzziniet, kā izmantot <strong>Excel funkcijas</strong> efektīvāk!
Uzziniet, kā pievienot papildu analīzes slāņus jūsu Excel diagrammām, lai uzlabotu vizualizāciju un sniegtu precīzākus datus. Šis raksts apraksta visas nepieciešamās darbības.
Uzziniet, kā iestatīt <strong>rindkopas atkāpi</strong> programmā Word 2013, lai uzlabotu dokumenta noformējumu un lasāmību.
Uzziniet, kā pareizi ievietot slejas programmā Word 2010, lai uzlabotu jūsu dokumentu formātu un struktūru.
Apsveriet iespēju aizsargāt Excel 2007 darblapu, lai izvairītos no neplānotām izmaiņām. Uzziniet, kā aizsargāt un atbloķēt šūnas, lai nodrošinātu datu integritāti.
Programmas Excel 2013 PMT funkcija aprēķina periodisko mūža rentes maksājumu. Šī funkcija ir būtiska hipotekāro kredītu maksājumu plānošanai.
Mācieties, kā veikt t-testus Excel programmā, izmantojot datus un aprakstot trīs t-testu veidus, kas noderēs jūsu datu analīzes procesā.
Uzziniet, kā filtrēt datu sarakstu programmā Excel 2016, lai ērti paslēptu nevēlamus ierakstus un strādātu tikai ar nepieciešamajiem datiem.
Uzziniet, kā vienkārši pievienot datu etiķetes diagrammai programmā Excel 2007. Palīdziet noteikt vērtības, kas tiek rādītas katrā datu punktā, izmantojot dažādas izvietošanas un formatēšanas iespējas.







