Kā pārvietoties Word 2007 tabulā
Uzziniet, kā efektīvi pārvietoties Word 2007 tabulā, izmantojot īsinājumtaustiņus un peles darbības, lai optimizētu savu darba plūsmu.
Runājot par to, gandrīz visu, ko dara Microsoft Word 2019, var uzskatīt par lielisku triku. Es joprojām brīnos par to, kā darbojas vārdu aplaušana un kā jūs varat mainīt piemales pēc tam, kad dokuments ir uzrakstīts un viss teksts ātri nokļūst vietā.
Skatā Drukas izkārtojums varat sakārtot dokumenta logu tā, lai lapas tiktu rādītas viena otrai, kā parādīts attēlā. Darbplūsma pārvietojas uz leju pa kreiso lapu un pēc tam uz augšu uz labās lapas augšdaļu. Šis izkārtojums pilnībā izmanto platekrāna datoru monitoru priekšrocības.

Darbs ar dokumentu no vienas puses uz otru.
Lai atvērtu skatu Side-by Side, noklikšķiniet uz cilnes Skats un grupā Lappuses kustība izvēlieties Side-to-Side. Iespējams, būs jāpielāgo Word logs, lai palielinātu dokumenta prezentāciju; komanda Tālummaiņa ir atspējota, kad aktivizējat lapu kustību no vienas puses uz otru. Tātad, jo plašāk varat padarīt dokumenta logu, jo labāk lietas izskatās.
Side-to-Side prezentācijā horizontālā ritjosla kļūst noderīgāka. Izmantojiet to, lai lapotu cauri dokumentam. Rediģējot un veidojot tekstu, lapas tiek automātiski apgrieztas.
Lai atjaunotu tradicionālo dokumentu prezentāciju, noklikšķiniet uz pogas Vertikāli. Varat arī pārslēgt dokumentu skatus, taču, atgriežoties pie Drukas izkārtojuma, tiek atjaunota prezentācija no vienas puses uz otru.
Kādu dienu jūs slavēsit Word automātiskās atkopšanas funkciju. Tas periodiski saglabā jūsu dokumentu, pat ja jūs to nedarāt. Datora avārijas vai citas neveiksmes gadījumā programma Word atgūst jūsu dokumentu no īpaši slepenas drošības kopijas, ko tas jums slepeni izveidojis. Cik jauki.
Lai nodrošinātu, ka automātiskā atkopšana ir aktīva, ievērojiet šos norādījumus:
Noklikšķiniet uz cilnes Fails.
Ekrānā Fails izvēlieties Opcijas.
Tiek parādīts dialoglodziņš Word opcijas.
Izvēlieties Saglabāt.
Dialoglodziņa labajā pusē pārliecinieties, vai pie vienuma Saglabāt automātiskās atkopšanas informāciju ik pēc 10 minūtēm ir redzama atzīme.
Jūs varat mainīt laiku, lai gan 10 minūtes šķiet labas.
Noklikšķiniet uz Labi, lai aizvērtu logu.
čau! Tu esi drošībā.
Lielāko daļu laika jūs nekad nepamanāt automātisko atkopšanu. Retos gadījumos, kad kaut kas noiet greizi, tiek parādīta dokumenta atkopšanas rūts, kad restartējat programmu Word. Informācija par nesaglabātiem dokumentiem tiek parādīta dokumentu atkopšanas rūtī, kā arī norādījumi par to, kā atkopt dokumentu.
Labākais veids, kā izvairīties no nejaušas lietu pazaudēšanas, ir ietaupīt tūlīt un bieži!
Word vienmēr ir bijusi uz peli balstīta programma, pat ja tā darbojās teksta režīmā vecajos DOS datoros. Tomēr tastatūra joprojām ir ātrs un efektīvs veids, kā piekļūt komandām, jo īpaši ņemot vērā to, ka tekstapstrādes programmā jūsu pirksti lielāko daļu laika tur virs tastatūras.
Ja vēlaties mācīties, izvairieties no peles un tā vietā izmantojiet dažus tastatūras paātrinātājus, lai piekļūtu lentes komandām.
Noslēpums ir izmantot taustiņu Alt: pieskarieties Alt, un lentē tiek parādīti burti lodziņos, piemēram, mazi kvadrātveida vasaras raibumi. Katrā lodziņā ir viens vai divi burti, kas ir akseleratora taustiņi. Pieskarieties burtam vai diviem burtiem secīgi, lai “noklikšķinātu” uz noteiktas lentes daļas.
Piemēram, lai mainītu lapas orientāciju uz Ainavas režīmu, nospiediet Alt, P, O, lai atvērtu izvēlni Orientation. Nospiediet lejupvērstās bultiņas taustiņu, lai izvēlētos Ainava. Nospiediet Enter, lai izvēlētos šo izvēlnes vienumu.
Pirms lente iebrauca pilsētā un satracināja visus pilsētas iedzīvotājus, Word paļāvās uz tastatūras komandām. Šie senie Word īsinājumtaustiņi joprojām darbojas programmā Word. Tie ir ērti, lai gan ne pārāk neaizmirstami.
F4: taustiņš F4 ir atkārtošanas taustiņš, tieši tāds pats kā Ctrl+Y, atkārtošanas taustiņš.
Shift+F4: vēl viens atkārtošanas taustiņš, bet šis ir komanda Atkārtot atrašanu. Tas darbojas pat tad, ja dialoglodziņš Atrast (vai navigācijas rūts) nav redzams.
Shift+F5: šī taustiņu kombinācija ir komanda Atgriezties, kas atgriežas pēdējā rediģētajā vietā.
Shift+F8: Taustiņš Samazināt atlasi ir pretējs atlases taustiņam F8. Piemēram, ja ir atlasīts viss dokuments, nospiediet taustiņu kombināciju Shift+F8, lai atlasītu tikai pašreizējo rindkopu. Vēlreiz nospiediet taustiņu kombināciju Shift+F8, lai atlasītu tikai pašreizējo teikumu. Nospiediet to vēlreiz, lai atlasītu tikai pašreizējo vārdu. Vēlreiz nospiediet taustiņu kombināciju Shift+F8, lai atceltu vārda atlasi.
F12: pieskarieties šim taustiņam, lai ātri izsauktu dialoglodziņu Saglabāt kā. Es bieži izmantoju šo taustiņu, jo tā ir ātrāka, nekā brišana pa aizkulisēm, lai izsauktu dialoglodziņu Saglabāt kā.
Ctrl+F12: šis taustiņš dialoglodziņā Atvērt darbojas tāpat kā F12 dialoglodziņā Saglabāt kā. Tas nav lieks komandai Ctrl+O, kas uzbur aizkulisēs. Ctrl+F12 vienmēr parāda veco labo dialoglodziņu Atvērt.
Word automātiskās labošanas funkcija izveido parastās daļskaitļus, aizstājot neveiklo tekstu ar daļskaitļu rakstzīmēm. Diemžēl Word ir tikai dažas no šīm daļu rakstzīmēm. Ja jums ir nepieciešama sava pielāgotā daļa, piemēram,  , izveidojiet to šādi:
, izveidojiet to šādi:
Nospiediet Ctrl+Shift+= (vienādības zīme), kas ir virsraksta komandas īsinājumtaustiņš.
Ierakstiet skaitītāju — daļskaitļa augšējo daļu.
Piemēram, ierakstiet 3 par  .
.
Vēlreiz nospiediet Ctrl+Shift+=, lai atspējotu augšējo indeksu.
Ierakstiet slīpsvītras rakstzīmi ( / ).
Nospiediet Ctrl+=, lai aktivizētu apakšindeksu.
Ierakstiet saucēju — daļskaitļa apakšējo daļu.
Piemēram, ierakstiet 64 par  .
.
Nospiediet Ctrl+=, lai izslēgtu apakšindeksu.
Tur ir tava daļa.
Kad jums ir jāatrod sava vieta dokumentā, varat rakstīt tekstu, piemēram, DARBS ŠEIT, vai arī varat izmantot Word komandu Grāmatzīme. Grāmatzīme ir neredzama, bet Word zina, kur tā atrodas. Varat izmantot grāmatzīmi, lai atgrieztos lapā rediģēšanai, pievienotu atsauci vai veiktu virkni citu parocīgu triku. Iestatiet grāmatzīmi, veicot šīs darbības:
Novietojiet ievietošanas rādītāju vietā, kur vēlaties ievietot grāmatzīmi.
Noklikšķiniet uz cilnes Ievietot.
Grupā Saites noklikšķiniet uz pogas Grāmatzīme.
Tiek parādīts dialoglodziņš Grāmatzīme.
Dialoglodziņā Grāmatzīme ierakstiet grāmatzīmes nosaukumu.
Centieties, lai grāmatzīmes nosaukums būtu tikai viens vārds, tikai burti.
Noklikšķiniet uz pogas Pievienot.
Grāmatzīme ir izveidota.
Lai dokumentā pārietu uz grāmatzīmēm, izmantojiet komandu Iet uz: Nospiediet Ctrl+G, lai izsauktu dialoglodziņu Find and Replace, virzot uz priekšu cilni Go To. Izvēlieties Grāmatzīme no saraksta Iet uz ko. Dialoglodziņa labajā pusē esošajā sarakstā atlasiet grāmatzīmes nosaukumu. Noklikšķiniet uz pogas Doties uz, lai apmeklētu šīs grāmatzīmes atrašanās vietu. Noklikšķiniet uz pogas Aizvērt vai pieskarieties Escape taustiņam, lai aizvērtu dialoglodziņu.
Ja jūs patiešām, patiešām nevēlaties, lai kāds jaucas ar jūsu jauko tekstu, varat bloķēt dokumentu. Ir pieejami vairāki aizsardzības līmeņi, taču jūs varat sākt ceļu, veicot šādas darbības:
Noklikšķiniet uz cilnes Fails.
Izvēlieties Informācija.
Noklikšķiniet uz pogas Aizsargāt dokumentu.
No vairākām iespējām es iesaku šādas iespējas:
Izvēlieties opciju un atbildiet uz jautājumiem parādītajos dialoglodziņos.
Noklikšķiniet uz Labi.
Tiek piemērota jūsu izvēlētā dokumentu aizsardzība.
Dokumenta bloķēšana ir nopietns lēmums! Neviens nevar jums palīdzēt, ja aizmirstat paroli vai citādi nevarat noņemt dokumentam piemērotos ierobežojumus.
Pilns vāciņš ir ziņojuma, raksta, nodaļas vai stāsta pirmais burts, kas tiek parādīts lielākā un interesantākā fontā nekā citas rakstzīmes. Attēlā parādīts piemērs.
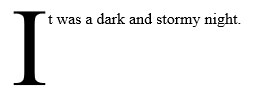
Piliena vāciņš.
Lai dokumentam pievienotu nolaižamo vāciņu, veiciet šīs darbības:
Teksta sākumā atlasiet pirmā vārda pirmo rakstzīmi.
Piemēram, atlasiet I sadaļā Tā bija tumša un vētraina nakts .
Noklikšķiniet uz cilnes Ievietot.
Grupā Teksts noklikšķiniet uz pogas Drop Cap.
Izvēlieties nolaižamā vāciņa stilu. Un tur ir jūsu pilināmā vāciņš.
Tas palīdz, ja nolaižamā vāciņa rindkopa ir atstāta taisnota un tai nav atkāpes ar cilni vai citām sarežģītām formatēšanas darbībām.
Lai noņemtu nolaižamo vāciņu, 4. darbībā izvēlieties Nav.
Ikreiz, kad rakstu, es parādu navigācijas rūti dokumenta loga kreisajā pusē. Šajā rūtī es varu redzēt lielo attēlu — mana dokumenta pārskatu, pamatojoties uz virsrakstu stiliem. Es varu to izmantot, lai ātri pārietu uz noteiktu galveni. Kā bonuss tajā ir parādīts arī parocīgais meklēšanas dokumenta tekstlodziņš, kā parādīts šeit.
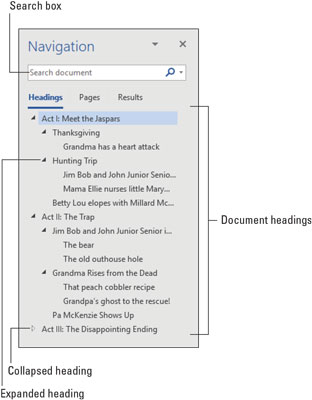
Navigācijas rūts dokumenta karte.
Lai izsauktu navigācijas rūti, veiciet šīs darbības:
Noklikšķiniet uz cilnes Skats.
Grupā Rādīt noklikšķiniet, lai atzīmētu atzīmi pie navigācijas rūts vienuma.
Lai aizvērtu navigācijas rūti, noklikšķiniet uz tās pogas X Aizvērt.
Navigācijas rūts aizstāj populāru, bet jau sen lietotu Word līdzekli, ko sauc par dokumentu karti.
Kārtošana ir viens no Word labākajiem trikiem, lai gan ir pārsteidzoši, cik maz cilvēku par to zina. Varat izmantot komandu Kārtot, lai sakārtotu tekstu alfabētiskā vai ciparu secībā. Varat kārtot rindkopas, tabulas rindas un kolonnas un daudz ko citu.
Pirms kārtošanas saglabājiet dokumentu. Tā ir tikai laba ideja.
Šķirošana nav grūta. Vispirms sakārtojiet visu, kas ir jāsakārto vairākās teksta rindās, piemēram,
Citronu
Banānu krēms
Apple
Ķirsis
Rabarberi
Tortilla
Kad zināt, ko kārtosit, izpildiet šīs darbības:
Atlasiet teksta rindiņas (vai tabulas daļas) kā bloku.
Noklikšķiniet uz cilnes Sākums.
Grupā Rindkopa noklikšķiniet uz pogas Kārtot.
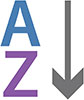
Tiek parādīts dialoglodziņš Teksta kārtošana. Tas ir visnoderīgākais, kārtojot vairāku kolonnu vienumus, kur dialoglodziņa sadaļas Pēc tam ir visnoderīgākās.
Izvēlieties Augošā vai Dilstošā secībā, lai kārtotu tekstu attiecīgi no A līdz Z vai no Z līdz A.
Noklikšķiniet uz pogas Labi.
It kā uz burvju mājienu tiek sakārtots atlasītais teksts.
Uzziniet, kā efektīvi pārvietoties Word 2007 tabulā, izmantojot īsinājumtaustiņus un peles darbības, lai optimizētu savu darba plūsmu.
Šajā sarakstā ir iekļautas desmit populārākās Excel funkcijas, kas attiecas uz plašu vajadzību klāstu. Uzziniet, kā izmantot <strong>Excel funkcijas</strong> efektīvāk!
Uzziniet, kā pievienot papildu analīzes slāņus jūsu Excel diagrammām, lai uzlabotu vizualizāciju un sniegtu precīzākus datus. Šis raksts apraksta visas nepieciešamās darbības.
Uzziniet, kā iestatīt <strong>rindkopas atkāpi</strong> programmā Word 2013, lai uzlabotu dokumenta noformējumu un lasāmību.
Uzziniet, kā pareizi ievietot slejas programmā Word 2010, lai uzlabotu jūsu dokumentu formātu un struktūru.
Apsveriet iespēju aizsargāt Excel 2007 darblapu, lai izvairītos no neplānotām izmaiņām. Uzziniet, kā aizsargāt un atbloķēt šūnas, lai nodrošinātu datu integritāti.
Programmas Excel 2013 PMT funkcija aprēķina periodisko mūža rentes maksājumu. Šī funkcija ir būtiska hipotekāro kredītu maksājumu plānošanai.
Mācieties, kā veikt t-testus Excel programmā, izmantojot datus un aprakstot trīs t-testu veidus, kas noderēs jūsu datu analīzes procesā.
Uzziniet, kā filtrēt datu sarakstu programmā Excel 2016, lai ērti paslēptu nevēlamus ierakstus un strādātu tikai ar nepieciešamajiem datiem.
Uzziniet, kā vienkārši pievienot datu etiķetes diagrammai programmā Excel 2007. Palīdziet noteikt vērtības, kas tiek rādītas katrā datu punktā, izmantojot dažādas izvietošanas un formatēšanas iespējas.







