Kā pārvietoties Word 2007 tabulā
Uzziniet, kā efektīvi pārvietoties Word 2007 tabulā, izmantojot īsinājumtaustiņus un peles darbības, lai optimizētu savu darba plūsmu.
Programma PowerPoint 2019 bieži veido prezentācijas ar vienkāršu baltu fonu. Lai gan dažos gadījumos tas ir labi, iespējams, vēlēsities uzlabot slaidu fonus, lai tie izskatītos skaistāki. PowerPoint piedāvā četrus veidus, kā mainīt fonu:
Vienkrāsainas krāsas var nodrošināt kontrastu jūsu slaidiem, taču jums ir jānodrošina, lai jebkurš teksts vai grafika, kas parādās jūsu slaidos, joprojām būtu redzama. Piemēram, ja izvēlaties tumši sarkanu fonu, jebkuram tekstam vai grafikai uz slaidiem ir jāparādās gaišās krāsās.
Lai nodrošinātu, ka vienkrāsainas fona krāsas neaizsedz tekstu un grafiku, varat arī pielāgot fona caurspīdīgumu, lai krāsa būtu tumšāka vai gaišāka.
Lai mainītu fonu uz vienkrāsainu, veiciet šīs darbības:
Noklikšķiniet uz cilnes Dizains.
Ja sīktēlu skatā noklikšķiniet uz slaida un turat nospiestu taustiņu Ctrl, varat atlasīt, kurus slaidus mainīt. Ja neatlasīsiet nevienu slaidu, programma PowerPoint mainīs visus jūsu slaidus.
Grupā Pielāgot noklikšķiniet uz ikonas Formatēt fonu.
Tiek parādīta rūts Format Background.

Izmantojiet rūti Format Background, lai mainītu prezentācijas fonu.
Atlasiet radio pogu Solid Fill.
Noklikšķiniet uz ikonas Krāsa.
Tiek parādīta nolaižamā izvēlne, kurā ir norādīta krāsu palete.
Noklikšķiniet uz krāsas.
Programma PowerPoint aizpilda jūsu slaida fonu ar jūsu izvēlēto krāsu.
(Neobligāti) Lai mainītu krāsas caurspīdīgumu, velciet slīdni Caurspīdība pa kreisi (0%) vai pa labi (100%).
Jo augstāka ir caurspīdīguma vērtība, jo gaišāka ir fona krāsa.
(Neobligāti) Lai mainītu katra prezentācijas slaida fonu, noklikšķiniet uz Lietot visiem.
Ja nenoklikšķināt uz pogas Lietot visiem, programma PowerPoint maina tikai pašlaik atlasītā slaida fonu.
Noklikšķinot uz pogas Atiestatīt fonu, varat noņemt visas fonā veiktās izmaiņas.
Rūtī Formatēt fonu noklikšķiniet uz ikonas Aizvērt (X).
Gradientu parāda viena krāsa, kas pakāpeniski zūd uz citu krāsu, piemēram, zaļas līdz oranžai. Lai definētu gradientu, definējiet vienu vai vairākas pieturas, caurspīdīgumu un gradienta virzienu. Pieturas nosaka, kur sākas un beidzas krāsas gradientā. Caurspīdība nosaka, cik necaurspīdīga krāsa izskatās. Par gradientu virziens nosaka, kā slīpuma parādās, piemēram, vertikāli vai pa diagonāli.
Lai definētu gradienta fonu, veiciet šīs darbības:
Noklikšķiniet uz cilnes Dizains.
Ja sīktēlu skatā noklikšķiniet uz slaida un turat nospiestu taustiņu Ctrl, varat atlasīt, kurus slaidus mainīt. Ja neatlasīsiet nevienu slaidu, programma PowerPoint mainīs visus jūsu slaidus.
Grupā Pielāgot noklikšķiniet uz ikonas Formatēt fonu.
Tiek parādīta rūts Format Background.
Atlasiet radio pogu Gradienta aizpildīšana.
Rūtī Formatēt fonu tiek parādītas papildu opcijas gradienta definēšanai.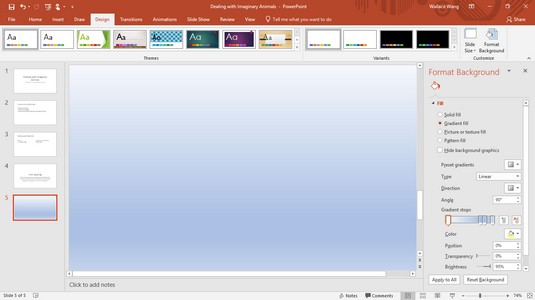
Noklikšķinot uz ikonas Iepriekš iestatītie gradienti, varat izvēlēties no dažādiem iepriekš definētiem gradientiem.
Noklikšķinot uz ikonas Iepriekš iestatītie gradienti, varat izvēlēties no dažādiem iepriekš definētiem gradientiem.
Noklikšķiniet saraksta lodziņā Tips un izvēlieties opciju, piemēram, Lineārs vai Taisnstūrveida.
Noklikšķiniet saraksta lodziņā Virziens un izvēlieties gradienta virzienu.
Lodziņā Leņķis noklikšķiniet uz augšupvērstās vai lejupvērstās bultiņas, lai attiecīgi palielinātu vai samazinātu leņķi.
Velciet Gradienta pieturas slīdņus pa kreisi vai pa labi.
Apturēšanas pozīcijas slīdņa galēji kreisā un galējā labā pozīcija nosaka, kur gradients sākas un beidzas slaidā.
Noklikšķiniet uz ikonas Krāsa un pēc tam parādītajā paletē noklikšķiniet uz krāsas.
Programma PowerPoint parāda jūsu izvēlēto krāsu pašreizējā slaidā kā gradientu.
Tekstlodziņā Pozīcija noklikšķiniet uz augšup vai lejup vērstās bultiņas, lai mainītu gradientu pozīciju.
Velciet slīdni Caurspīdība pa kreisi vai pa labi.
Galējā kreisā pozīcija (0%) parāda jūsu izvēlēto krāsu pilnā stiprumā, un galējā labā pozīcija (100%) parāda jūsu izvēlēto krāsu līdz vietai, kur tā pilnībā pazūd no skata (100% caurspīdīgums).
(Neobligāti) Lai piemērotu gradientu katram prezentācijas slaidam, noklikšķiniet uz Lietot visiem.
Ja nenoklikšķināt uz pogas Lietot visiem, programma PowerPoint parāda tikai pašlaik atlasītā slaida fonu.
Rūtī Formatēt fonu noklikšķiniet uz ikonas Aizvērt (X).
Fonā var parādīties attēls, piemēram, klipkopas vai fotogrāfija, kas uzņemta ar digitālo kameru. Pēc attēla izmantošanas fonam varat pielāgot tā caurspīdīgumu, lai katrā slaidā varētu lasīt jebkuru virsrakstu vai subtitru tekstu.
Lai slaidiem pievienotu attēla fonu, veiciet šīs darbības:
Noklikšķiniet uz cilnes Dizains.
Grupā Pielāgot noklikšķiniet uz ikonas Formatēt fonu.
Tiek parādīta rūts Format Background.
Atlasiet radio pogu Attēls vai Tekstūras aizpildīšana.
Rūtī Formatēt fonu tiek parādītas opcijas attēla pievienošanai fonam.
Noklikšķiniet uz vienas no šīm pogām:
Velciet slīdni Transparency pa kreisi vai pa labi, līdz esat apmierināts ar attēla izskatu.
Lai mainītu attēla pozīciju, noklikšķiniet uz augšupvērstās vai lejupvērstās bultiņas tekstlodziņā Nobīde pa kreisi, pa labi, augšā vai apakšā.
Lai lietotu attēlu katram prezentācijas slaidam, noklikšķiniet uz Lietot visiem, ja vēlaties.
Ja nenoklikšķināt uz pogas Lietot visiem, programma PowerPoint parāda tikai pašlaik atlasītā slaida fonu.
Rūtī Formatēt fonu noklikšķiniet uz ikonas Aizvērt (X).
Rakstu fonā slaidu fonā var parādīties līnijas, punkti vai cita veida atkārtojami raksti. Raksti sniedz jums vēl vienu veidu, kā uzlabot slaida vizuālo izskatu.
Lai slaidiem pievienotu raksta fonu, veiciet šīs darbības:
Noklikšķiniet uz cilnes Dizains.
Grupā Pielāgot noklikšķiniet uz ikonas Formatēt fonu.
Tiek parādīta rūts Format Background.
Atlasiet radio pogu Pattern Fill.
Rūtī Formatēt fonu tiek parādītas opcijas fona raksta pievienošanai.
Noklikšķiniet uz kāda no pieejamajiem modeļiem.
Noklikšķiniet uz priekšplāna ikonas.
Parādās krāsu palete. Jūsu izvēlētā krāsa nosaka līniju vai punktu raksta krāsu, ko izvēlējāties 4. darbībā.
Noklikšķiniet uz ikonas Fons.
Parādās krāsu palete. Jūsu izvēlētā krāsa nosaka raksta fona krāsu, kuru izvēlējāties 4. darbībā.
Lai lietotu attēlu katram prezentācijas slaidam, noklikšķiniet uz Lietot visiem, ja vēlaties.
Ja nenoklikšķināt uz pogas Lietot visiem, programma PowerPoint parāda tikai pašlaik atlasītā slaida fonu.
Rūtī Formatēt fonu noklikšķiniet uz ikonas Aizvērt (X).
Uzziniet, kā efektīvi pārvietoties Word 2007 tabulā, izmantojot īsinājumtaustiņus un peles darbības, lai optimizētu savu darba plūsmu.
Šajā sarakstā ir iekļautas desmit populārākās Excel funkcijas, kas attiecas uz plašu vajadzību klāstu. Uzziniet, kā izmantot <strong>Excel funkcijas</strong> efektīvāk!
Uzziniet, kā pievienot papildu analīzes slāņus jūsu Excel diagrammām, lai uzlabotu vizualizāciju un sniegtu precīzākus datus. Šis raksts apraksta visas nepieciešamās darbības.
Uzziniet, kā iestatīt <strong>rindkopas atkāpi</strong> programmā Word 2013, lai uzlabotu dokumenta noformējumu un lasāmību.
Uzziniet, kā pareizi ievietot slejas programmā Word 2010, lai uzlabotu jūsu dokumentu formātu un struktūru.
Apsveriet iespēju aizsargāt Excel 2007 darblapu, lai izvairītos no neplānotām izmaiņām. Uzziniet, kā aizsargāt un atbloķēt šūnas, lai nodrošinātu datu integritāti.
Programmas Excel 2013 PMT funkcija aprēķina periodisko mūža rentes maksājumu. Šī funkcija ir būtiska hipotekāro kredītu maksājumu plānošanai.
Mācieties, kā veikt t-testus Excel programmā, izmantojot datus un aprakstot trīs t-testu veidus, kas noderēs jūsu datu analīzes procesā.
Uzziniet, kā filtrēt datu sarakstu programmā Excel 2016, lai ērti paslēptu nevēlamus ierakstus un strādātu tikai ar nepieciešamajiem datiem.
Uzziniet, kā vienkārši pievienot datu etiķetes diagrammai programmā Excel 2007. Palīdziet noteikt vērtības, kas tiek rādītas katrā datu punktā, izmantojot dažādas izvietošanas un formatēšanas iespējas.







