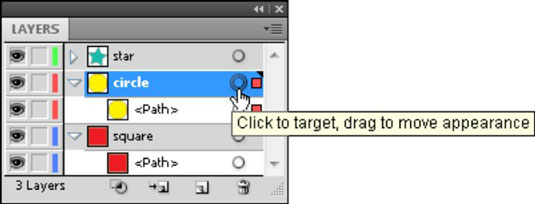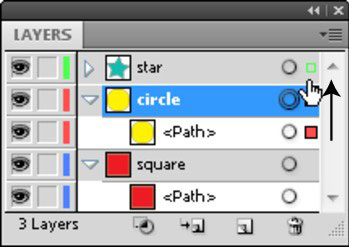Programmā Adobe Creative Suite 5 (Adobe CS5) Illustrator slāņi palīdz izveidot sarežģītus mākslas darbus. Slāņi ir līdzīgi skaidrām lapām, kas sakrautas virs jūsu mākslas darba: varat ievietot saturu (tekstu, formas un citus objektus) uz slāņa, pacelt slāni, noņemt slāni, paslēpt un rādīt slāņus vai bloķēt slāni tā, lai jūs nevarat rediģēt tā saturu.
Slāņu izmantošana atlasēm
Kad slānī ir atlasīts objekts, pa labi no nosauktā slāņa parādās krāsu atlases kvadrāts. Ja panelī Slāņi noklikšķināt uz radio pogas tieši pa labi no slāņa nosaukuma, visi objekti tiek atlasīti šajā slānī.
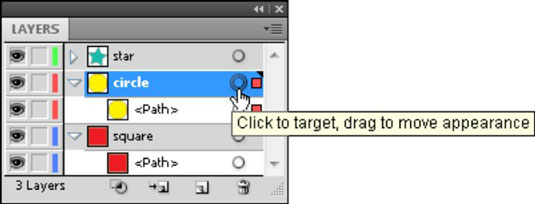
Visa slāņa satura atlase.
Apakšslāņiem ir savas radio pogas. Ja ir redzami apakšslāņi, varat izmantot to pašu paņēmienu, lai atlasītu objektus, kas var būt aprakti aiz citiem.
Slāņu sakraušanas secības maiņa
Katram slānim ir sava krāsošanas secība, secība, kādā jūs redzat slāņus. Lai pārvietotu slāni (un tādējādi mainītu slāņu sakraušanas secību), noklikšķiniet un velciet šo slāni, līdz tiek parādīta melna ievietošanas līnija, kur vēlaties pārvietot slāni.
Kad slānim pievienojat formas, tiek izveidots apakšslānis, un tam ir sava neliela sakraušanas secība, kas ir atsevišķi no citiem slāņiem. Citiem vārdiem sakot, ja izvēlaties nosūtīt objektu uz aizmuguri un tas atrodas augšējā slānī, tas iet tikai uz šī slāņa aizmuguri un joprojām atrodas visu objektu priekšā slāņos, kas atrodas zem tā.
Lai objekts parādītos aiz visa pārējā, tam ir jāatrodas apakšējā slānī (un visu šī apakšējā slāņa objektu apakšā); lai objekts parādītos visa pārējā priekšā, tam ir jāatrodas augšējā slānī.
Objektu pārvietošana un klonēšana
Lai pārvietotu atlasīto objektu no viena slāņa uz citu, panelī Slāņi noklikšķiniet uz mazā krāsu atlases kvadrāta pa labi no slāņa radio pogas, velciet objektu uz mērķa slāni un atlaidiet.
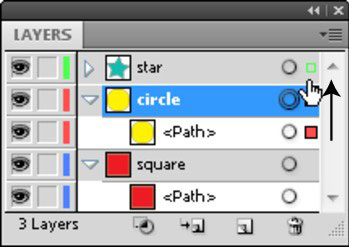
Velciet mazo kvadrātveida ikonu, lai pārvietotu atlasīto objektu uz citu slāni.
Varat arī izveidot tā kopiju, pārvietojot kopiju uz citu slāni. Klonējiet objektu, nospiežot taustiņu kombināciju Alt+velkot (Windows) vai Option+velkot (Mac) krāsu atlases kvadrātu uz citu slāni. Velkot tiek parādīta pluszīme (lai zinātu, ka veidojat objekta klonu). Atlaidiet, kad sasniedzat klonētā objekta mērķa slāni.
Slāņu slēpšana
Pa kreisi no katra slāņa slāņu panelī ir acs ikona — redzamības pārslēgšanas poga. Vienkārši noklikšķinot uz acs ikonas, slānis tiek paslēpts (acs pazūd, norādot, ka šis slānis ir paslēpts). Noklikšķiniet uz tukšā kvadrāta (kur atradās acs ikona), lai vēlreiz parādītu slāni.
Nospiežot taustiņu Alt (Windows) vai nospiežot taustiņu Option, noklikšķiniet uz acs ikonas, lai paslēptu visus slāņus, izņemot to, uz kura noklikšķināt; Nospiežot taustiņu Alt (Windows) vai nospiežot taustiņu Option (Mac), noklikšķiniet uz acs ikonas, lai atkal parādītu visus slāņus.
Nospiediet Ctrl (Windows) vai Ô (Mac) uz acs ikonas, lai tikai atlasīto slāni pārvērstu kontūras skatā. Struktūras skatā jūs redzat tikai mākslas darba kontūras bez gājiena platuma vai aizpildījuma krāsām. Pārējais jūsu mākslas darbs paliek priekšskatījuma režīmā ar redzamiem triepieniem un aizpildījumiem.
Bloķējošie slāņi
Bloķējiet slāņus, noklikšķinot uz tukšā kvadrāta redzamības (acs) ikonas labajā pusē. Parādās piekaramās atslēgas ikona, lai jūs zināt, ka slānis tagad ir bloķēts. Slāņa bloķēšana neļauj veikt izmaiņas šī slāņa objektos. Noklikšķiniet uz piekaramās atslēgas, lai atbloķētu slāni.