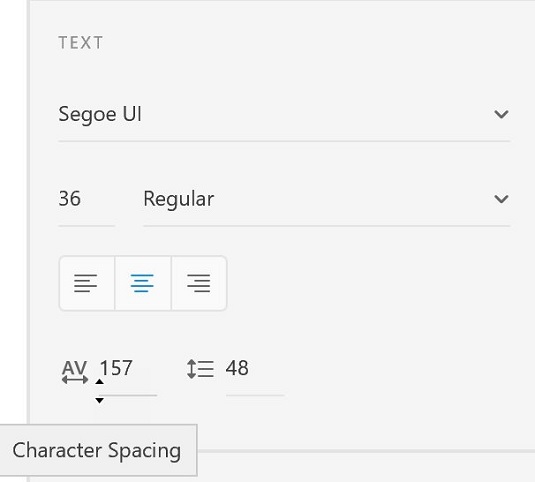Kad jūsu Adobe XD projektā ir teksts, varat sākt mainīt teksta rekvizītus. Šie rekvizīti ietver fontu saimi, fonta lielumu, fontu svaru, līdzinājumu, rakstzīmju atstarpes (izšķiršana un izsekošana), rindstarpu (vadošais), aizpildījumu, apmali (vilkums), ēnu (krītošā ēna) un fona aizmiglojumu. Tātad, apskatīsim, kā šie rekvizīti tiek lietoti.
Par lasāmību un fontu izvēli
Svarīga ir fonta izvēle. Jūsu sistēmā var būt daudz fontu izvēles, taču tikai daži atlasītie to izgriezīs kā veiksmīgu izvēli lasīšanai ekrānā. Daži raksturlielumi, kas jāņem vērā, izvēloties fontu, ir šādi:
- Serifs vai neserifs? Zemāk ir redzama fontu saime serif stilā augšpusē un viena bez serifa apakšā. Serifiem ir neliela projekcija, kas pabeidz burta triepienu. Sans serif, no otras puses, nav tik nelielas projekcijas. Šrifti bez serifa mēdz izskatīties modernāki un ir populāra izvēle interaktīvām lietojumprogrammām un vietnēm. Agrāk tika uzskatīts, ka fontu saimes ar serifiem ir vieglāk lasāmas, ja ir liels teksta daudzums. Testi, kas veikti ar acu izsekošanas ierīcēm, ir pierādījuši, ka nav būtiskas atšķirības lasāmībā starp serif vai sans-serif, tāpēc varat izvēlēties jebkuru stilu, ja vien pievēršat uzmanību dažām citām fontu īpašībām.

Augšpusē serifa burtveidols, apakšā bez serifa.
- Taisni, vienmērīgi līniju platumi: tā kā jūsu tips tiks izveidots no pikseļiem, labāk ir, lai teksta platums nebūtu daudz mainīgs. Pikseļu priekšskatījumā varat redzēt atšķirību starp fonta izvēli ar mainīgu platumu (augšpusē) un fontu, kas atbilst tā platumam.

Augšējā fontā ir dažādas biezās un plānās līnijas, kas veido fontu; apakšējais fonts ir konsekvents un vieglāk lasāms ekrānā.
- Spēcīgi skaitītāji: skaitītāji ir caurumi, ko redzat tādos burtos kā “O”, “B” un “R”. Pievērsiet uzmanību tam, cik lieli ir šie skaitītāji, jo tie var izraisīt arī lasāmības problēmas, ja tie tiek aizvērti, kad tie tiek parādīti ekrānā kā pikseļi. Tiek parādīts divu dažādu fontu saimju pikseļu skats; redzēt, kā skaitītāji izskatās katrā salīdzinājumā viens ar otru.

Fontu saimes atlasē meklējiet spēcīgus atvērtos skaitītājus.
- Lejupceļi un vāciņa augstums: īsi nolaižamie elementi un zemi vāciņu augstumi ir svarīgi, lai ekrānā būtu lasāms. Augšpusē ir redzama fontu saime ar īsiem lejupejošiem burtiem un zemu vāciņu augstumu; apakšā fonts ar gariem kāpšļiem un augstu vāciņu augstumu.

Fontu saimi ar īsiem lejupejošiem burtiem un zemu vāciņa augstumu parasti ir vieglāk lasīt ekrānā.
Fontu saimes atlase
Tagad, kad zināt, kas nodrošina labāku fontu atlasi lasāmībai, izmantojiet paneli Rekvizīti, lai to atlasītu. Lietas, kas jāņem vērā, veicot atlasi, ir šādas:
- Fontu saime: pēc tam, kad ekrānā esat ievadījis kādu veidu, varat to atlasīt un rekvizītu paneļa sadaļā Teksts izvēlēties nolaižamo izvēlni Fontu saime. Ja zināt vajadzīgo fontu, vienkārši sāciet rakstīt fonta nosaukumu tekstlodziņā Font Family, un, ja tas ir jūsu sistēmā, tas tiks atrasts jūsu sarakstā.
Neaizmirstiet, ka jums ir pieejami fonti, izmantojot Adobe TypeKit.
- Fonta svars: pēc fontu saimes atlasīšanas varat izvēlēties svaru nolaižamajā izvēlnē Font Weight. Atkarībā no fontiem, kas jums ir jūsu sistēmā, jums būs dažādas fontu svara izvēles.

Izvēlieties fontu saimi un fonta svaru.
- Fonta lielums: varat vienkārši ierakstīt fonta lielumu tekstlodziņā Fonta lielums, bet, ja neesat pārliecināts, kāds izmērs ir vislabākais, varat novietot kursoru zem tekstlodziņa Fonta lielums un noklikšķināt un vilkt. Pirms vilkšanas meklējiet divvirzienu bultiņu. Vilkšana uz augšu samazina izmēru; uz leju palielina izmēru.

Noklikšķiniet un velciet, lai vizuāli mainītu fonta lielumu.
- Līdzinājums: varat mainīt atlasīto tekstu uz Līdzināt pa kreisi, centrā vai pa labi, izmantojot pogas Līdzinājums, kas atrodas rekvizītu paneļa sadaļā Teksts.
- Rakstzīmju atstarpes: rakstzīmju atstarpes attiecas uz atstarpi starp rakstzīmēm. To sauc par izsekošanu . Šeit ir redzams rezultāts, palielinot atstarpi starp rakstzīmēm.

Rakstzīmes ar parasto atstarpi, iestatītas uz 0 (nulle) un pēc tam iestatītas uz 150.
Ņemiet vērā, ka varat izmantot to pašu klikšķināšanas un vilkšanas paņēmienu, kas ir pieejams tekstlodziņā Fonta lielums, lai vizuāli mainītu rakstzīmju atstarpi.
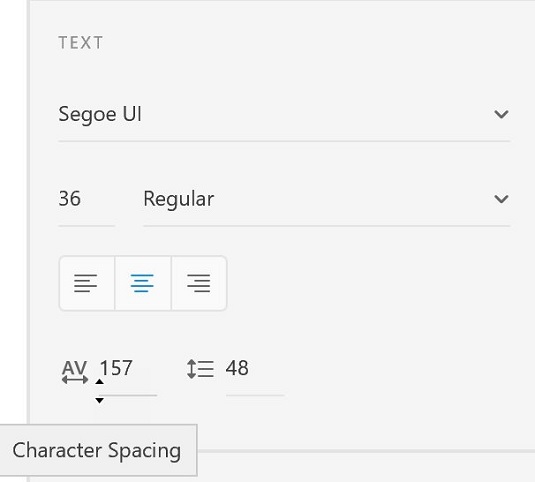
Varat arī vizuāli mainīt rakstzīmju atstarpi, noklikšķinot un velkot.
Rakstot jaunu tekstu, saglabājiet to pašu stilu
Ievadot jaunu teksta virkni, Adobe XD izmanto noklusējuma fontu, izmēru un krāsu (Helvetica fonts, 20 pikseļi, pelēks).
Tas ne vienmēr ir ideāli, it īpaši, ja strādājat pie projekta, izmantojot pilnīgi atšķirīgu tipogrāfijas stilu.
To var apiet: pirms jaunas teksta virknes izveides atlasiet teksta slāni ar stilu, kuru vēlaties replicēt. Pēc tam vēlreiz atlasiet teksta rīku un uzrakstiet tekstu: tā stils atbildīs iepriekš atlasītajam teksta slānim.