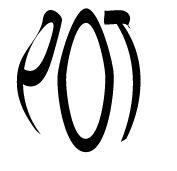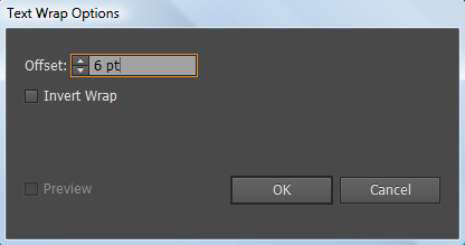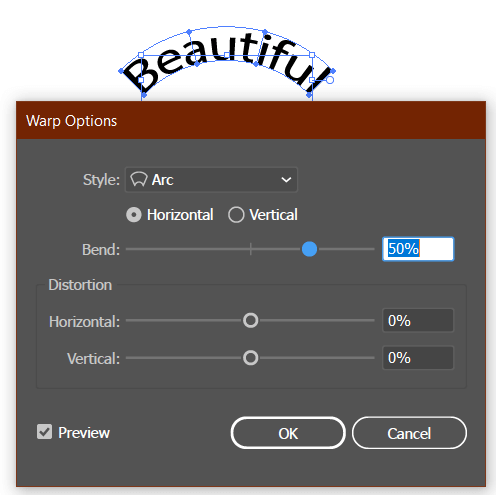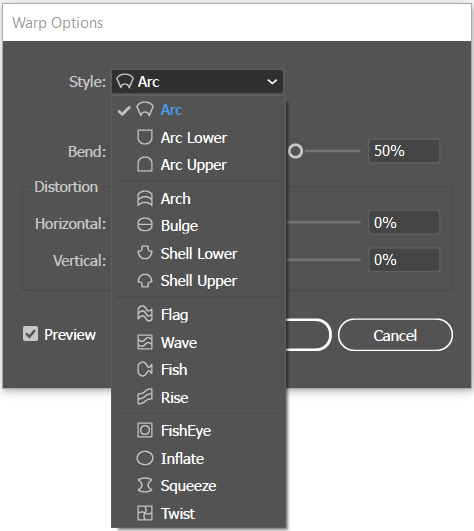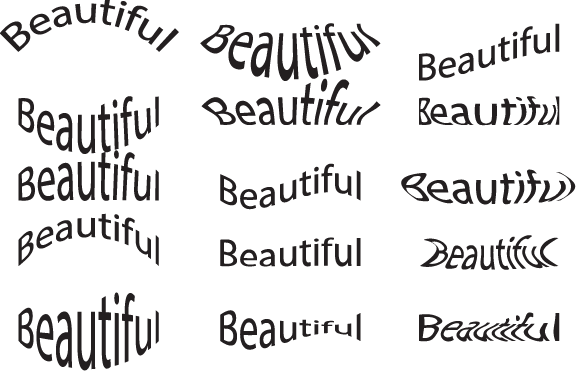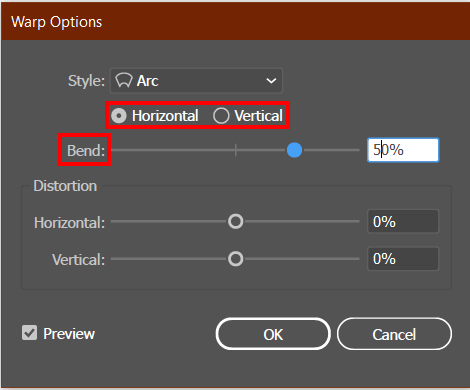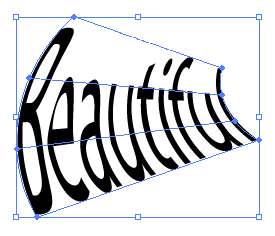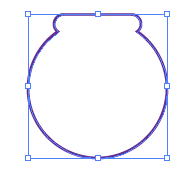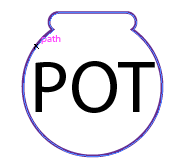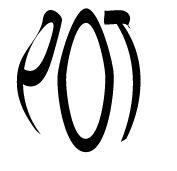Teksta iesaiņošana programmā Adobe Illustrator CC nav gluži tas pats, kas dāvanas iesaiņošana — tas ir vienkāršāk! Teksta aplaušanas spēki tekstu wrap ap grafikas, kā parādīts šajā attēlā. Šī funkcija var pievienot mazliet radošuma jebkuram gabalam.

Grafika liek tekstam aptīt to.
Vispirms izveidojiet teksta apgabalu un ievadiet tekstu vai ielīmējiet tajā tekstu. Pēc tam ievietojiet attēlu, ap kuru varat ietīt tekstu. Veiciet šīs darbības, lai aplauztu tekstu ap citu objektu vai objektu grupu:
Atlasiet aptīšanas objektu.
Šis objekts ir tas, kuru vēlaties apvilkt tekstam.
Pārliecinieties, vai aptīšanas objekts atrodas virs teksta, kuru vēlaties aptīt, izvēloties Objekts → Sakārtot → Izcelt uz priekšu.
Ja strādājat slāņos, pārliecinieties, vai ietīšanas objekts atrodas augšējā slānī.
Izvēlieties Objekts → Teksta aplaušana → Izveidot.
Ir redzama aptīšanas zonas kontūra.
Pielāgojiet aplaušanas apgabalu, izvēloties Objekts → Teksta aplaušana → Teksta aplaušanas opcijas.
Tiek parādīts dialoglodziņš Teksta aplaušanas opcijas, kā parādīts šajā attēlā.
Jums ir šādas opcijas: Nobīde norāda atstarpi starp tekstu un aplaušanas objektu. Varat ievadīt pozitīvu vai negatīvu vērtību. Invert Wrap aplauza tekstu aptīšanas objekta iekšpusē, nevis ap to.
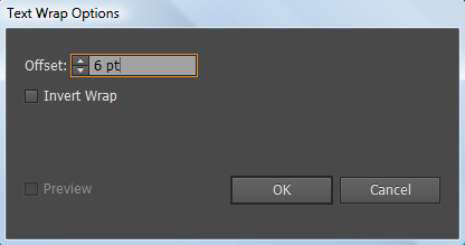
Pielāgojiet teksta aplaušanas attālumu no objekta.
Kad esat pabeidzis atlasi, noklikšķiniet uz Labi.
Ja vēlaties mainīt teksta aplaušanu vēlāk, atlasiet objektu un izvēlieties Objekts → Teksta aplaušana → Teksta aplaušanas opcijas. Veiciet izmaiņas un noklikšķiniet uz Labi.
Ja vēlaties attīt tekstu no objekta, atlasiet ietīšanas objektu un izvēlieties Objekts → Teksta ietīšana → Atbrīvot.
Apvalka kropļošana
Aploksnes kropļošanas rīks ir ātrs veids, kā ar tekstu izveidot aizraujošus efektus. Apskatīsim divas teksta aplaušanas metodes, izmantojot šo rīku.
Pagatavo ar Wrap
Tas ir viens no ātrākajiem veidiem, kā ietīt tekstu programmā Illustrator. Šai opcijai ir līdz 15 sākotnējiem iestatījumiem, kurus varat viegli izvēlēties.
Apskatīsim, kā šī metode darbojas.
1. darbība: pievienojiet tekstu savam Adobe Illustrator dokumentam (nospiediet T uz tastatūras vai atlasiet rīkjoslas teksta rīku).
2. darbība: atlasiet tekstu, atveriet pieskaitāmo izvēlni un atlasiet Objekts > Aploksnes kropļošana > Izveidot ar deformāciju.

Noklusējuma stils ir horizontāls loks ar 50% izliekumu.
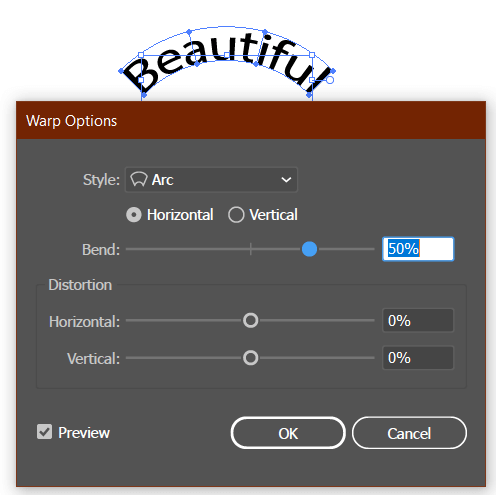
Noklikšķiniet uz stila nolaižamās izvēlnes, lai skatītu citas stila opcijas.
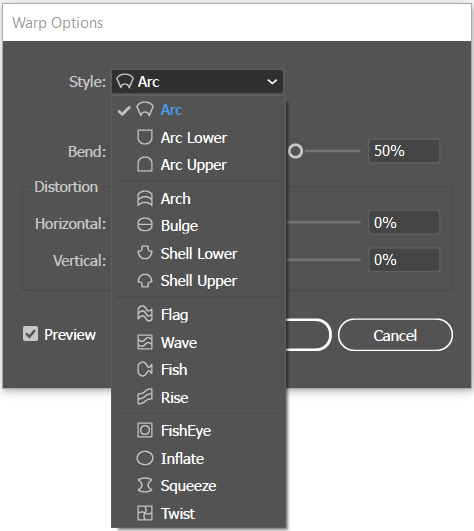
Skatiet, kā izskatās dažādi sākotnēji iestatītie stili.
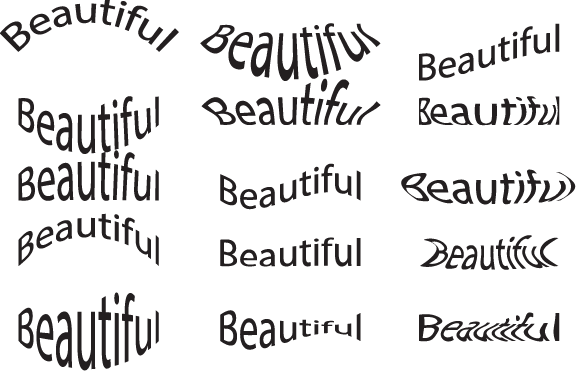
Jūs varat mainīt orientāciju un pielāgot līkumu ar slīdni. Varat izkropļot tekstu, pārvietojot slaidus horizontāli un vertikāli kropļošanas sadaļā.
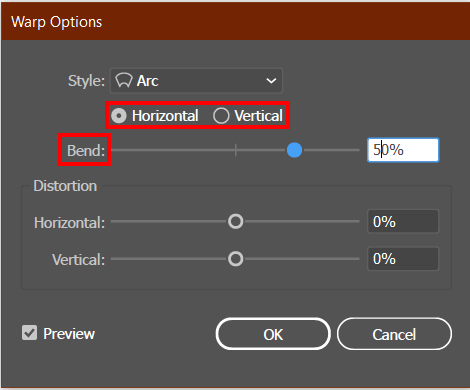
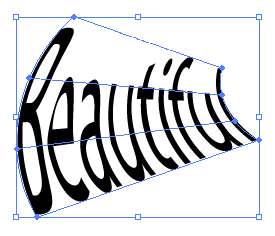
Noklikšķiniet uz Labi , kad esat apmierināts ar rezultātu.
Izveidojiet ar Top Object
Šī metode labi darbojas, lai tekstu ietītu pielāgotā formā.
Apskatīsim, kā tas darbojas.
1. darbība: ierakstiet tekstu, ko vēlaties aplauzt formā.

2. darbība: izveidojiet formu (nodrošiniet, lai jūsu forma būtu slēgts ceļš). Neaizmirstiet aizvērt ceļus, zīmējot formu ar pildspalvas rīku.
Varat izmantot Pathfinder rīku , lai to izveidotu unikālu vienotu formu no citām formām.
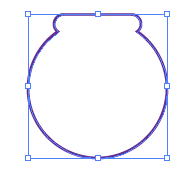
3. darbība: atlasiet formu un novietojiet to virs teksta. (noklikšķiniet ar peles labo pogu un izvēlieties Sakārtot > Bring to front).
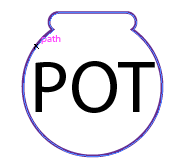
4. darbība: atlasiet formu un tekstu, dodieties uz augšējo izvēlni un izvēlieties Objekts > Aploksnes kropļojumi > Izveidot ar galveno objektu.