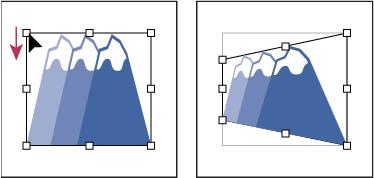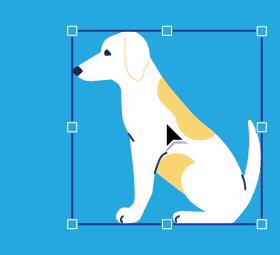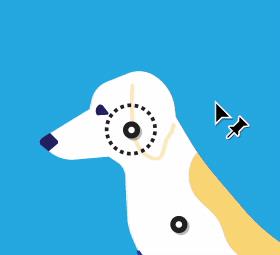Veidojot dizainu programmā Adobe Illustrator CC, bieži vien ir nepieciešams precīzs izmērs (piemēram, 2 x 3 collas). Pēc formas izveides vislabākais veids, kā mainīt tās izmērus precīziem izmēriem, ir izmantot pārveidošanas paneli, kas parādīts šajā attēlā.
Atlasiet objektu un pēc tam izvēlieties Logs → Transform, lai atvērtu pārveidošanas paneli. Ņemiet vērā, ka šajā panelī varat ievadīt vērtības, lai novietotu objektu X un Y laukos, kā arī ievadīt vērtības platuma (W) un augstuma (H) teksta laukos, lai noteiktu precīzu objekta izmēru.
Daudzos Adobe Illustrator paneļos varat redzēt mērījumu soli, kas sastāv no punktiem, picas, milimetriem, centimetriem vai collām, kas var būt mulsinoši un varbūt pat biedējoši. Bet jūs varat kontrolēt, kādus mērījumu soļus izmantot.
Rādīt lineālus, izvēloties Skats → Lineāli → Rādīt lineālus vai nospiediet Ctrl+R (Windows) vai cmd+R (Mac). Pēc tam ar peles labo pogu noklikšķiniet uz lineāla (Windows) vai nospiediet taustiņu Control un noklikšķiniet (Mac) uz lineāla, lai mainītu mērījuma soli uz jums vairāk pazīstamu soli. Izmantojot parādīto konteksta izvēlni, varat mainīt mērījuma soli tieši dokumentā.
Varat arī vienkārši ievadīt skaitli, kam seko mērījuma paplašinājums paneļa Transformācijas platuma un augstuma teksta laukos (skatiet attēlu), un mērījums tiks pareizi konvertēts jūsu vietā. Šajā tabulā ir norādīti paplašinājumi, kurus varat izmantot.
Ja nevēlaties apgrūtināt ar brīvrokas formas izveidi un pēc tam tās lieluma maiņu, atlasiet Formas rīku un noklikšķiniet uz zīmējuma dēļa. Tiek parādīts izveidotajai formai raksturīgais dialoglodziņš Opcijas, un teksta laukos Platums un Augstums varat ierakstīt vērtības.
Ja nejauši noklikšķināt un velciet, jūsu lapā tiek parādīta niecīga forma. Neuztraucieties. Vienkārši atbrīvojieties no mazās formas, atlasot to un nospiežot taustiņu Dzēst, un pēc tam varat mēģināt vēlreiz.
Mēroga objekti
Objekta mērogošana palielina vai samazina to horizontāli (gar x asi), vertikāli (gar y asi) vai abus. Objekti mērogojas attiecībā pret atskaites punktu, kas mainās atkarībā no izvēlētās mērogošanas metodes. Varat mainīt noklusējuma atskaites punktu lielākajai daļai mērogošanas metožu, kā arī varat bloķēt objekta proporcijas.
Piezīme:
Pēc objekta mērogošanas programma Illustrator atmiņā nesaglabā objekta sākotnējo izmēru. Tāpēc jūs nevarat atjaunot objekta sākotnējo izmēru. Tomēr jūs varat redzēt objekta izšķirtspēju panelī Dokumenta informācija un izlemt, kādā mērogā vēlaties mainīt objekta izmēru, vienlaikus saglabājot objekta izšķirtspēju.
Pēc noklusējuma insulti un efekti netiek mērogoti kopā ar objektiem. Lai mērogotu triepienus un efektus, izvēlieties Rediģēt > Preferences > Vispārīgi (Windows) vai Illustrator > Preferences > Vispārīgi (Mac OS) un atlasiet Scale Strokes & Efekti. Ja vēlaties izvēlēties, vai mērogot triepienus un efektus katrā gadījumā atsevišķi, izmantojiet paneli Transformēt vai komandu Mērogs, lai mērogotu objektus.
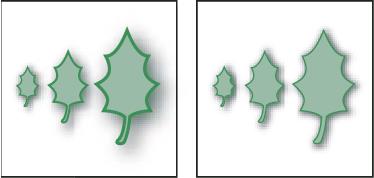
Scale Strokes & Opcija Effects mērogo objektu, krītošās ēnas efektu un gājienu (pa kreisi); tikai objekts mērogojas, ja šī opcija ir izslēgta (pa labi).
Mērogojiet objektus ar mērogošanas rīku
Atlasiet vienu vai vairākus objektus.
Atlasiet mērogošanas rīku  .
.
Veiciet kādu no šīm darbībām:
-
Lai mērogotu attiecībā pret objekta centra punktu, velciet jebkurā vietā dokumenta logā, līdz objekts ir vēlamajā izmērā.
-
Lai mērogotu attiecībā pret citu atskaites punktu  , noklikšķiniet dokumenta logā vietā, kur vēlaties atrast atskaites punktu, pārvietojiet rādītāju prom no atskaites punkta un pēc tam velciet, līdz objekts ir vēlamajā izmērā.
, noklikšķiniet dokumenta logā vietā, kur vēlaties atrast atskaites punktu, pārvietojiet rādītāju prom no atskaites punkta un pēc tam velciet, līdz objekts ir vēlamajā izmērā.
-
Lai saglabātu objekta proporcijas, kad tas mērogojas, turiet nospiestu taustiņu Shift, velkot pa diagonāli.
Padoms. Izmantojot mērogošanas rīku ar taustiņu Shift, sāciet vilkt 45° leņķī horizontāli vai vertikāli, bet leņķī.
-
Lai mērogotu objektu pa vienu asi, velkot vertikāli vai horizontāli, turiet nospiestu taustiņu Shift.
Piezīme:
Lai precīzāk kontrolētu mērogošanu, sāciet vilkt tālāk no atskaites punkta.
Mērogojiet objektus ar ierobežojošo lodziņu
Atlasiet vienu vai vairākus objektus.
Atlasiet atlases rīku vai bezmaksas pārveidošanas rīku  .
.
Velciet ierobežojošā lodziņa turi, līdz objekts ir vēlamajā izmērā.
Objekti mērogojas attiecībā pret ierobežojošās lodziņa pretējo rokturi.
Lai kontrolētu mērogošanas darbību, veiciet kādu no šīm darbībām:
-
Lai saglabātu objekta proporcijas, velkot turiet nospiestu taustiņu Shift.
-
Lai mērogotu attiecībā pret objekta viduspunktu, vilkšanas laikā turiet nospiestu taustiņu Alt (Windows) vai Option (Mac OS).
Mērogojiet objektus noteiktā platumā un augstumā
Atlasiet vienu vai vairākus objektus.
Pārveidošanas paneļa lodziņā Platums (W) vai Augstums (H) vai abos ievadiet jaunu vērtību.
Pirms vērtības ievadīšanas varat veikt kādu no šīm darbībām, lai kontrolētu mērogošanas darbību:
-
Lai saglabātu objektu proporcijas, noklikšķiniet uz bloķēšanas pogas  .
.
-
Lai mainītu mērogošanas atskaites punktu, atsauces punkta lokatorā noklikšķiniet uz balta kvadrāta  .
.
-
Lai mērogotu novilktus ceļus un jebkādus ar izmēru saistītus efektus kopā ar objektu, atlasiet Mērogot gājienus & Efekti no paneļa izvēlnes.
Piezīme:
Varat arī uzturēt proporcijas, ievadot vērtību lodziņā W vai H un pēc tam nospiežot taustiņu Ctrl (Windows) vai Command (Mac OS), vienlaikus nospiežot taustiņu Enter.
Mērogojiet objektus ar noteiktu procentuālo daļu
Atlasiet vienu vai vairākus objektus.
Veiciet vienu no šīm darbībām:
-
Lai mērogotu no centra, izvēlieties Objekts > Pārveidot > Mērogojiet vai veiciet dubultklikšķi uz Mērogošanas rīka  .
.
-
Lai mērogotu attiecībā pret citu atskaites punktu, atlasiet mērogošanas rīku un nospiediet taustiņu Alt (Windows) vai Opciju (Mac OS) vietā, kur dokumenta logā vēlaties atrast atskaites punktu.
Dialoglodziņā Mērogs veiciet kādu no šīm darbībām:
-
Lai saglabātu objekta proporcijas, kad tas mērogojas, atlasiet Vienots un tekstlodziņā Mērogs ievadiet procentuālo vērtību.
-
Lai atsevišķi mērogotu augstumu un platumu, atlasiet Neviendabīgs un teksta lodziņās Horizontāli un Vertikāli ievadiet procentuālo vērtību.
Mēroga faktori ir saistīti ar atskaites punktu un var būt negatīvi vai pozitīvi.
Lai mērogotu novilktus ceļus un jebkādus ar izmēru saistītus efektus kopā ar objektu, atlasiet Mērogot gājienus & Efekti.
Ja objektiem ir raksta aizpildījums, atlasiet Raksti, lai mērogotu rakstu. Noņemiet atzīmi no opcijas Objekti, ja vēlaties mērogot modeli, bet ne objektus.
Noklikšķiniet uz Labi vai noklikšķiniet uz Kopēt, lai mērogotu objektu kopiju.
Mērogojiet vairākus objektus
Atlasiet objektus.
Izvēlieties objektu > Pārveidot > Pārveidojiet katru.
Piezīme:
Lai mērogotu vairākus objektus, nevar ievadīt noteiktu platumu. Programmā Illustrator objektus var mērogot tikai procentos.
Dialoglodziņa sadaļā Mērogs iestatiet horizontālās un vertikālās mērogošanas procentus.
Lai mainītu atskaites punktu, atsauces punkta lokatorā noklikšķiniet uz balta kvadrāta  .
.
Noklikšķiniet uz Labi vai noklikšķiniet uz Kopēt, lai mērogotu katra objekta kopiju.
Bīdes priekšmeti
Objekta griešana noslīpē vai sašķiebjas pa horizontālo vai vertikālo asi vai noteiktu leņķi, kas ir attiecībā pret noteiktu asi. Objekti bīdās attiecībā pret atskaites punktu, kas mainās atkarībā no jūsu izvēlētās bīdes metodes, un to var mainīt lielākajai daļai bīdes metožu. Varat bloķēt vienu objekta dimensiju, to bīdot, un vienlaikus varat griezt vienu objektu vai vairākus objektus.
Piezīme:
Nogriešana ir noderīga, lai radītu ēnas.
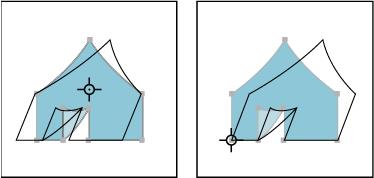
Nobīde attiecībā pret centru (pa kreisi), salīdzinot ar bīdi attiecībā pret lietotāja definētu atskaites punktu (pa labi)
Nogrieziet priekšmetus ar bīdes rīku
Atlasiet vienu vai vairākus objektus.
Atlasiet bīdes rīku  .
.
Veiciet vienu no šīm darbībām:
-
Lai bīdītu attiecībā pret objekta centru, velciet jebkurā vietā dokumenta logā.
-
Lai nobīdītu attiecībā pret citu atskaites punktu  , noklikšķiniet jebkurā dokumenta loga vietā, lai pārvietotu atskaites punktu, pārvietojiet rādītāju prom no atskaites punkta un pēc tam velciet līdz objektam. atrodas vēlamajā slīpumā.
, noklikšķiniet jebkurā dokumenta loga vietā, lai pārvietotu atskaites punktu, pārvietojiet rādītāju prom no atskaites punkta un pēc tam velciet līdz objektam. atrodas vēlamajā slīpumā.
-
Lai bīdītu pa objekta vertikālo asi, velciet jebkurā vietā dokumenta logā augšup vai lejup. Lai ierobežotu objektu tā sākotnējā platumā, turiet nospiestu taustiņu Shift.
-
Lai bīdītu pa objekta horizontālo asi, velciet jebkurā vietā dokumenta logā pa kreisi vai pa labi. Lai ierobežotu objektu tā sākotnējā augstumā, turiet nospiestu taustiņu Shift.
Nocirpt objektus ar komandu Nobīde
Atlasiet vienu vai vairākus objektus.
Veiciet vienu no šīm darbībām:
-
Lai bīdītu no centra, izvēlieties Objekts > Pārveidot > Nobīdiet vai veiciet dubultklikšķi uz bīdes rīka  .
.
-
Lai nogrieztu no cita atskaites punkta, atlasiet bīdes rīku un nospiediet taustiņu kombināciju Alt (Windows) vai Opcijas (Mac OS) vietā, kur dokumenta logā vēlaties atrast atskaites punktu.
Dialoglodziņā Bīdes ievadiet bīdes leņķi no -359 līdz 359. Bīdes leņķis ir slīpuma apjoms, kas objektam tiek piemērots pulksteņrādītāja virzienā un ir attiecībā pret līniju, kas ir perpendikulāra bīdes asij.
Atlasiet asi, pa kuru bīdīt objektu.
Ja izvēlējāties leņķisko asi, ievadiet vērtību no –359 līdz 359 attiecībā pret horizontālo asi.
Ja objektiem ir raksta aizpildījums, atlasiet Raksti, lai pārvietotu modeli. Noņemiet atzīmi no Objekti, ja vēlaties pārvietot modeli, bet ne objektus.
Noklikšķiniet uz Labi vai noklikšķiniet uz Kopēt, lai nogrieztu objektu kopiju.
Nogrieziet objektus, izmantojot rīku Free Transform
Atlasiet vienu vai vairākus objektus.
Atlasiet bezmaksas pārveidošanas rīku  .
.
Veiciet vienu no šīm darbībām:
-
Lai bīdītu pa objekta vertikālo asi, sāciet vilkt vidējā kreisā vai vidējā labā ierobežojošā lodziņa turi un pēc tam turiet nospiestu taustiņu kombināciju Ctrl+Alt (Windows) vai Option+Command (Mac OS), velkot uz augšu vai uz leju. Varat arī turēt nospiestu taustiņu Shift, lai ierobežotu objektu tā sākotnējā platumā.
-
Lai bīdītu pa objekta horizontālo asi, sāciet vilkt augšējo–vidējo vai apakšējo–vidējo ierobežojošā lodziņa turi un pēc tam turiet nospiestu taustiņu kombināciju Ctrl+Alt (Windows) vai Option+Command (Mac OS), velkot pa labi vai pa kreisi. Varat arī turēt nospiestu taustiņu Shift, lai ierobežotu objektu tā sākotnējā augstumā.
Nobīdiet objektus ar pārveidošanas paneli
Atlasiet vienu vai vairākus objektus.
Pārveidošanas paneļa tekstlodziņā Nobīde ievadiet vērtību.
Lai mainītu atskaites punktu, atsauces punkta lokatorā noklikšķiniet uz balta kvadrāta  pirms vērtības ievadīšanas.
pirms vērtības ievadīšanas.
Piezīme:
Varat arī izsaukt pārveidošanas paneli, vadības panelī noklikšķinot uz X, Y, W vai H.
Varat iespējot Zīmēšanas un rediģēšanas reāllaikā funkciju, lai uzlabotu objektu izskatu, strādājot ar tiem. Lai iespējotu šo funkciju:
[Windows] Izvēlieties Rediģēt > Preferences > Veiktspēja > Zīmēšana un rediģēšana reāllaikā.
[macOS] Izvēlieties Ilustrator > Preferences > Veiktspēja > Zīmēšana un rediģēšana reāllaikā.
Izkropļot objektus
Varat izkropļot objektus, izmantojot rīku Free Transform vai šķidrināšanas rīku. Izmantojiet Free Transform rīku, ja vēlaties brīvi deformēt; izmantojiet sašķidrināšanas rīku, ja vēlaties izmantot īpašus iepriekš iestatītus kropļojumus, piemēram, virpuļus, saraušanos vai grumbas.
Izkropļo objektus, izmantojot rīku Free Transform
Atlasiet vienu vai vairākus objektus.
Atlasiet bezmaksas pārveidošanas rīku  .
.
Sāciet vilkt ierobežojošā lodziņa stūra turi (nevis sānu rokturi) un pēc tam veiciet kādu no šīm darbībām:
-
Turiet nospiestu taustiņu Ctrl (Windows) vai Command (Mac OS), līdz atlase ir vēlamajā izkropļojumu līmenī.
-
Turiet nospiestu taustiņu kombināciju Shift+Alt+Ctrl (Windows) vai Shift+Option+Command (Mac OS), lai izkropļotu perspektīvu.
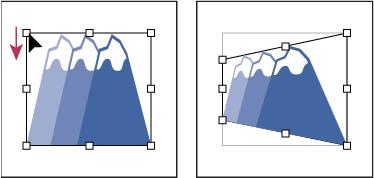
Izkropļošana perspektīvā
Izkropļo objektus, izmantojot sašķidrināšanas rīku
Šķidruma rīki ir deformācija, vērpšana, sagrūšana, uzpūšanās, ķemmīšgliemene, kristalizācija un grumbu veidošana. Sašķidrināšanas rīkus nevar izmantot saistītajiem failiem vai objektiem, kas satur tekstu, grafikus vai simbolus.
Atlasiet sašķidrināšanas rīku un noklikšķiniet vai velciet virs objektiem, kurus vēlaties kropļot.
(Neobligāti) Lai izolētu konkrētu objektu kropļojumus, atlasiet objektus pirms rīka izmantošanas.
(Neobligāti) Lai mainītu rīka kursora izmēru un iestatītu citas rīka opcijas, veiciet dubultklikšķi uz šķidrināšanas rīka un norādiet kādu no šīm iespējām:
Platums un Augstums
Kontrolē rīka kursora izmēru.
Leņķis
Kontrolē rīka kursora orientāciju.
Intensitāte
Norāda izkropļojumu izmaiņu ātrumu. Augstākas vērtības ir vienādas ar ātrākām izmaiņām.
Izmantojiet spiediena pildspalvu
Intensitātes vērtības vietā izmanto ievadi no planšetdatora vai pildspalvas. Ja jums nav pievienota spiedienjutīga planšetdatora, šī opcija ir blāva.
Sarežģītība (ķemmīšgliemeņu, kristalizācijas un grumbu novēršanas rīki)
Norāda, cik cieši konkrētās otas rezultāti atrodas objekta kontūrā. Tas ir cieši saistīts ar Detaļas vērtību.
Detaļas
Norāda atstarpi starp punktiem, kas ievadīti objekta kontūrā (augstākas vērtības atstarpes punkti atrodas tuvāk viens otram).
Vienkāršošana (Warp, Twirl, Pucker un Bloat rīki)
Norāda, cik daudz vēlaties samazināt liekos punktus, kas izmērāmi neietekmē formas kopējo izskatu.
Virpuļu ātrums (tikai virpuļošanas rīks)
Norāda vērpšanas pielietošanas ātrumu. Ievadiet vērtību no –180° līdz 180°. Negatīvās vērtības griež objektu pulksteņrādītāja virzienā, bet pozitīvās vērtības griež pretēji pulksteņrādītāja virzienam. Objekts griežas ātrāk, ja vērtības ir tuvākas –180° vai 180°. Lai grieztu lēni, norādiet ātrumu, kas ir tuvu 0°.
Horizontāli un vertikāli (tikai grumbu novēršanas rīks)
Norāda, cik tālu viens no otra atrodas kontroles punkti.
Ota ietekmē stiprinājuma punktus, ota ietekmē pieskares rokturus vai ota ietekmē pieskares rokturus (ķemmīšgliemeņu, kristalizācijas, grumbu novēršanas rīki)
Ļauj rīku birstei veikt izmaiņas šajos rekvizītos.
Izkropļot objektus, izmantojot Puppet Warp rīku
Puppet Warp ļauj sagrozīt un izkropļot mākslas darba daļas tā, lai pārvērtības izskatītos dabiskas. Varat pievienot, pārvietot un pagriezt tapas, lai nemanāmi pārveidotu savu mākslas darbu dažādās variācijās, izmantojot Illustrator rīku Puppet Warp.
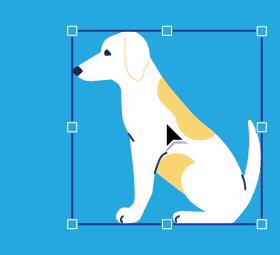
Panelī Rīki izvēlieties rīku Puppet Warp un pievienojiet savam mākslas darbam tapas.
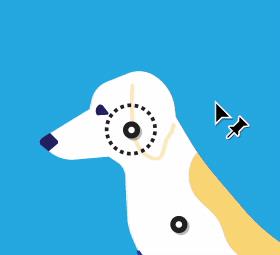
Pārvietojiet vai pagrieziet atlasīto tapu, lai pārveidotu savu mākslas darbu.


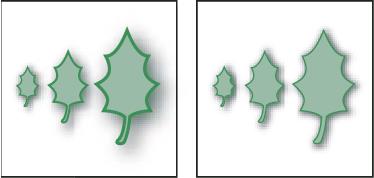
 .
. , noklikšķiniet dokumenta logā vietā, kur vēlaties atrast atskaites punktu, pārvietojiet rādītāju prom no atskaites punkta un pēc tam velciet, līdz objekts ir vēlamajā izmērā.
, noklikšķiniet dokumenta logā vietā, kur vēlaties atrast atskaites punktu, pārvietojiet rādītāju prom no atskaites punkta un pēc tam velciet, līdz objekts ir vēlamajā izmērā. .
. .
. .
.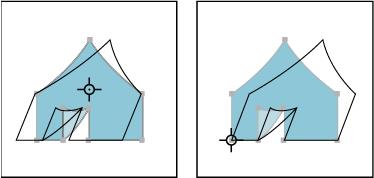
 .
.