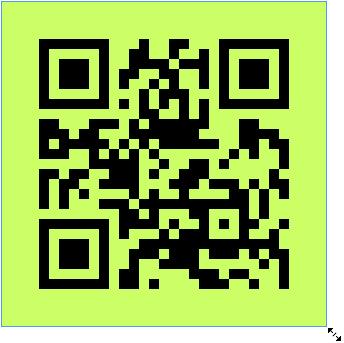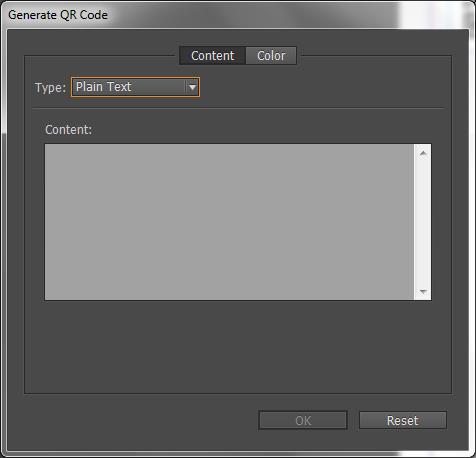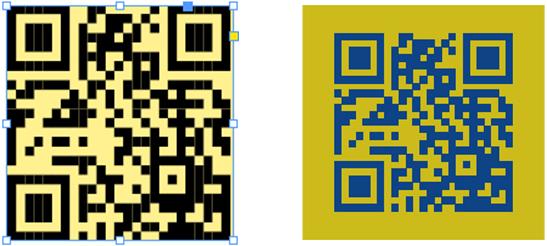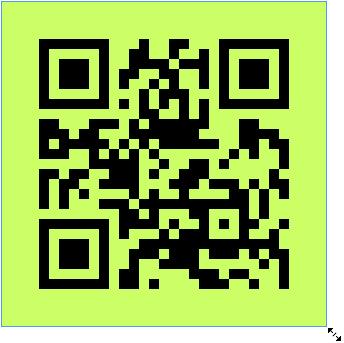Varat izmantot programmu InDesign, lai izveidotu un modificētu QR koda grafiku. QR kodi ir svītrkoda veids, kurā var saglabāt informāciju, piemēram, vārdus, ciparus, URL vai cita veida datus. Lietotājs skenē QR kodu, izmantojot savu kameru un programmatūru ierīcē, piemēram, viedtālrunī, un programmatūra izmanto kodētos datus; piemēram, tas atver pārlūkprogrammu ar kodētu URL, identificē produktu, izseko paku utt. InDesign ļauj kodēt hipersaites, tekstu, īsziņas, e-pasta ziņas vai vizītkartes.
Programmā InDesign QR kodus apstrādā kā grafiku, lai jūs varētu mērogot un modificēt krāsas tāpat kā citus mākslas darbus savos dokumentos. Jūs pat varat tos kopēt un ielīmēt programmā Illustrator!
Jūs pievienojat QR kodu tukšam InDesign rāmim. Veiciet šīs darbības, lai pievienotu dokumentu savam dokumentam:
Noklikšķiniet un velciet lapā Taisnstūra rāmis rīku, lai izveidotu tukšu rāmi.
Kad jaunais rāmis ir atlasīts, izvēlieties Objekts → Ģenerēt QR kodu.
Tiek parādīts dialoglodziņš Ģenerēt QR kodu, kurā ir aktīva cilne Saturs.
Atlasiet, kāda veida datus kodēt, izmantojot izvēlni Tips.
Atlasiet tīmekļa hipersaiti, vienkāršu tekstu, īsziņu, e-pastu vai vizītkarti. Satura apgabals zem šīs izvēlnes tiek atjaunināts atkarībā no izvēlētā veida.
Ievadiet kodējamos datus savā QR kodā.
Apgabals zem izvēlnes Tips tiek atjaunināts ar teksta lodziņiem, kuros jāievada jūsu dati. Piemēram, ja izvēlējāties E-pasts, ievadiet nosūtāmo adresi, tēmu un ziņojumu. Vai arī, ja izvēlējāties Vizītkarti, jums jāievada Vārds, Organizācija, adreses utt.
Noklikšķiniet uz cilnes Krāsa un izvēlieties krāsu paraugu.
Tādējādi tiek iestatīta jūsu QR koda krāsa, kas ietekmē to, kā tas tiek parādīts lapā. Krāsu var mainīt pēc QR koda ievietošanas lapā, mainot atlasītā rāmja atribūtus Fill un Stroke.
Noklikšķiniet uz Labi.
QR kods tiek pievienots atlasītajam rāmim. Ja vēlaties to rediģēt tālāk, atlasiet teksta rāmi un izvēlieties Objekts → Rediģēt QR kodu.
Pārvaldiet QR kodus programmā InDesign
Tagad pakalpojumā InDesign varat ģenerēt un rediģēt augstas kvalitātes neatkarīgu QR koda grafiku. Ģenerētais QR kods ir augstas precizitātes grafisks objekts, kas darbojas tieši tāpat kā vietējās vektormākslas InDesign. Jūs varat viegli mērogot objektu un aizpildīt to ar krāsām. Objektam var lietot arī efektus, caurspīdīgumu un drukāšanas atribūtus, piemēram, virsdruku, tinti un slazdojumus. Koda grafiku var kopēt un ielīmēt kā vektorgrafikas objektu standarta grafikas redaktora rīkā, piemēram, Adobe Illustrator.
Ģenerējiet QR kodu
Izvēlnē izvēlieties Objekts > Ģenerējiet QR kodu. Tiek parādīts dialoglodziņš Ģenerēt QR kodu .
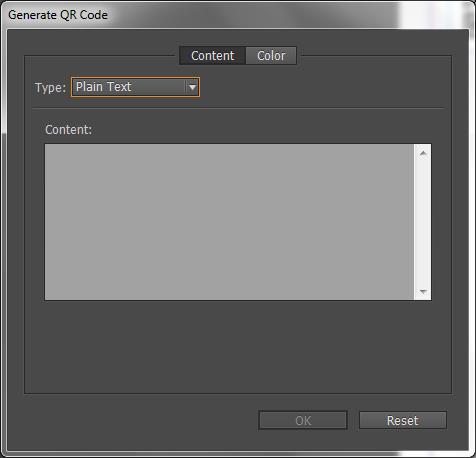
Dialoglodziņā Ģenerēt/rediģēt QR kodu ir divas cilnes — Saturs< a i=4> un Krāsa.
Cilnes Saturs sadaļā Veids atlasiet kādu no tālāk norādītajiem datu veidiem. a> nolaižamajā sarakstā:
- Web hipersaite
- Vienkāršs teksts
- Īsziņa
- E-pasts
- Vizīt karte
Atkarībā no atlasītā veida tiek parādīts viens vai vairāki lauki, lai nodrošinātu saturu, kuram vēlaties ģenerēt QR kodu.
Cilnē Krāsa tiek rādīts Swatch List. Ja vēlaties QR kodam lietot noteiktu krāsu, pārslēdzieties uz cilni Krāsa un atlasiet konkrētu krāsu. Pēc noklusējuma ģenerētais QR kods ir melns ar caurspīdīgu fonu.
Noklikšķiniet uz Labi.
Ja pirms QR koda ģenerēšanas atlasījāt rāmi, kods tiek ievietots tieši atlasītajā rāmī, aizstājot tā saturu.
Ja neesat atlasījis rāmi, QR kods tiek ielādēts pistolē Place Gun, un jūs varat to novietot tāpat kā tradicionālu EPS objektu:
- Noklikšķinot dokumenta iekšpusē, objekts tiek novietots tā sākotnējā/noklusējuma izmērā – 30 X 30 (cm vienības).
- Noklikšķinot uz esošā rāmja, kods tiek ievietots rāmī ar noklusējuma izmēru. (Tas aizstāj esošo saturu, ja noklikšķināt rāmī, nospiežot taustiņu Alt.)
- Noklikšķinot un velkot, tiek uzzīmēts jauns rāmis ar fiksētu malu attiecību, un, atlaižot peli, kods tiek ievietots rāmī.
Kad QR kods ir ievietots dokumentā, tas tiek uzskatīts par tradicionālu EPS objektu, izņemot to, ka, virzot kursoru virs objekta, tiek parādīts rīka padoms, kas atklāj satura informāciju iegultā koda veidā.

Rediģējiet QR koda saturu un krāsu
Atlasiet QR koda objektu vai rāmi: veiciet dubultklikšķi rāmja iekšpusē.
Izvēlnē izvēlieties Objekts > Rediģēt QR kodu. Varat arī ar peles labo pogu noklikšķināt un konteksta izvēlnē izvēlēties Rediģēt QR kodu .
Tiek parādīts dialoglodziņš Rediģēt QR kodu ar esošo satura un krāsu informāciju.
Cilnē Saturs mainiet datu veidu un saturu, ja nepieciešams.
Lai atlasītu citu QR koda krāsu, noklikšķiniet uz Krāsa cilnes un atlasiet atbilstošu krāsu.
Noklikšķiniet uz Labi.
Mainiet QR koda rāmja atribūtu
QR koda rāmja noklusējuma fons ir caurspīdīgs. Tomēr varat mainīt rāmi Aizpildījumu un izmantojot tradicionālās vadīklas.biezums un Līnija Stils, Krāsa atribūti, piemēram, Street
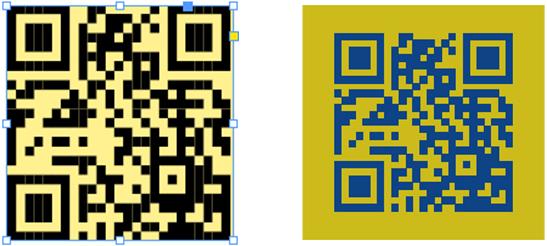
Pārveidojiet QR koda objektu
Varat pārvietot, mainīt tā izmēru vai pagriezt ievietoto QR koda objektu, izmantojot Atlases rīku. Velkot rāmja lodziņu, tiek mainīts tikai rāmja izmērs. Tomēr, velkot:
- Nospiežot taustiņu Shift, tiek saglabāta kadra malu attiecība.
- Ja nospiežat taustiņu Ctrl (operētājsistēmā Windows) vai Command (operētājsistēmā Mac), gan rāmis, gan saturs tiek mērogoti ar saglabātu malu attiecību.
- Ja nospiežat taustiņu Shift un Alt (operētājsistēmā Windows) vai Option (operētājsistēmā Mac), rāmis tiek mērogots no centra ar nesaglabātu malu attiecību. Varat nospiest taustiņu Shift, lai saglabātu proporciju.