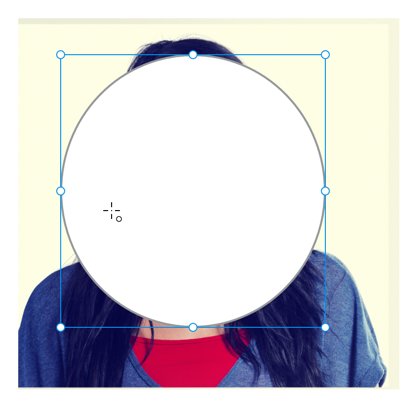Pēc attēlu importēšanas programmā Adobe XD jums nav lielas rediģēšanas vadības iespējas, taču varat mainīt attēlu izmērus un pagriezt tāpat kā jebkuru citu formu.
Varat arī viegli noapaļot importēta attēla stūrus, izmantojot stūra logrīkus.

Noklikšķiniet uz stūra logrīka un velciet to, lai noapaļotu attēla malas.
Attēlu maskēšana
Definējot slēgtu formu ar formas rīku vai pildspalvas rīku, varat definēt, kas kļūst par masku. Maska piedāvā iespēju likt attēlu uz pasūtījuma formu. Tā piedāvā arī iespēju apgriezt attēla daļas, kuras nevēlaties redzēt. Lai izveidotu masku, veiciet šīs darbības:
Importējiet attēlu uz tāfeles.
Izveidojiet formu un izmēru un novietojiet to virs attēla. Izvietojums virs attēla nosaka, kura attēla daļa tiks rādīta.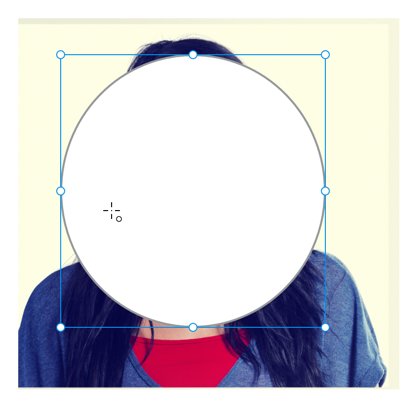
Novietojiet formu virs attēla, lai noteiktu, kuru attēla daļu vēlaties parādīt.
Izmantojot atlases rīku, atlasiet gan formu, gan attēlu. Ir svarīgi, lai forma būtu attēla augšpusē; ja tā nav, izvēlieties Objekts → Sakārtot → Izcelt uz priekšu.
Kad abi objekti ir atlasīti, izvēlieties Objekts → Maska ar formu. Tagad forma satur attēlu.
Attēls, kas maskēts ar formu.
Ja vēlaties rediģēt formas novietojumu virs attēla, vienkārši veiciet dubultklikšķi uz maskētā objekta, izmantojot atlases rīku. Kad esat pabeidzis attēla un formas maiņu, noklikšķiniet jebkur citur uz tāfeles.
Masku priekšrocības
Varat maskēt jebkuru objektu(-s) ar formu. Iespējams, jums ir vairāki vienumi, kurus vēlaties turēt kopā apļveida formā, vai arī vēlaties apgriezt atkārtotu attēlu sēriju. Abus šos uzdevumus var veikt, veicot šādas darbības:
Pēc mākslas darba izveidošanas pievienojiet formu augšpusē vai novietojiet formu, kuru vēlaties maskēt, uz priekšu, izmantojot Object → Sakārtot → Bring to Front.
Atlasiet visus maskējamos objektus papildus augšējam objektam, kas ir maska, un izvēlieties Objekts → Maska ar formu.
Ja maskā esošie objekti ir jārediģē neatkarīgi, varat izvēlēties Objekts → Atgrupēt masku vai atvērt slāņu paneli un veikt dubultklikšķi uz ikonas pa kreisi no objekta ar nosaukumu Masku grupa. Veicot dubultklikšķi, varat atlasīt atsevišķus objektus.
Attēlu rediģēšana un kārtošana
Darbs ar attēliem, kad tie atrodas programmā Adobe XD, ir ātri un vienkārši. Ja esat ielīmējis vai vilkis attēlu uz audekla vai zīmējumu tāfeles, varat ar to manipulēt tāpat kā ar jebkuru taisnstūra vai vektora formu. Mainiet izmērus, pagrieziet, pievienojiet apmali, ēnu vai samaziniet necaurredzamību.
Attēlu apgriešana
Vai neesat apmierināts ar to, kā attēls tiek apgriezts? Vienkārši nospiediet taustiņu Enter (vai veiciet dubultklikšķi uz attēla), kad attēls ir atlasīts, lai pārietu maskas rediģēšanas režīmā, kurā varat mainīt attēla izmēru, lai mainītu tā apgriešanas veidu. Ja velkat attēlu uz formu, šī maskēšana notiek automātiski un vienmēr saglabā attēla malu attiecību neatkarīgi no formas, ko tas aizpilda.
Apvēršana & rotējoši attēli
Attēlus var pagriezt horizontāli vai vertikāli, kā arī pagriezt pilnā aplī. Kad attēls ir atlasīts, pārbaudes paneļa augšējā labajā stūrī būs redzama rotācijas vadīkla, kā arī horizontālās un vertikālās apvēršanas vadīklas. Apvērstības vadīklām var piekļūt arī, izmantojot izvēlni Objekts (Objekts > Pārveidot), un rotācijas vadīklām var piekļūt uz audekla, novietojot kursoru tieši ārpus viena no četriem objekta stūriem.
Spēcīga rediģēšana programmā Photoshop
Adobe XD nodrošina racionalizētus rīkus, lai ātri manipulētu ar attēliem. Lai veiktu papildu rediģēšanu un filtrēšanu, ar peles labo pogu noklikšķiniet uz sava attēla un atlasiet “Rediģēt Photoshop”, lai atvērtu saistīto attēlu programmā Photoshop un veiktu labojumus. Saglabājot šo Photoshop failu, jūs uzreiz redzēsit attēla atjauninājumu programmā Adobe XD.
Attēli un grafika var padarīt jūsu dizainu dzīvīgu, un Adobe XD nodrošina efektivitāti darbā ar attēliem. No vienkāršām apmalēm līdz uzlabotai attēlu rediģēšanai programmā Photoshop, attēli izskatīsies satriecoši jūsu dizainā.