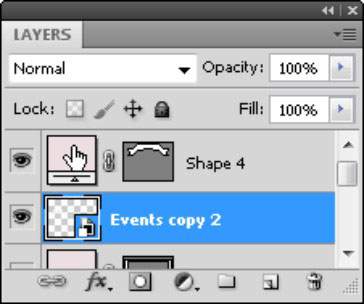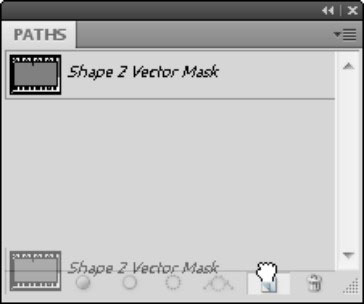Izmantojiet formu slāņus programmā Photoshop Creative Suite 5, ja jūsu dizaina mērķis ir nemanāmi integrēt vektoru formas un pikseļu datus. Kad esat izveidojis formas slāni, varat rediģēt formu, mainīt krāsu vai pilnībā noņemt slāni.
Rediģēt formu
Tāpat kā Adobe Illustrator, arī Photoshop nodrošina gan ceļa atlases rīku, gan tiešās atlases rīku. Tiešās atlases rīks ir paslēpts zem ceļa atlases rīka. Lai slānī pārvietotu visu formu, izvēlieties ceļu atlases rīku un velciet formu.
Lai rediģētu formu, noņemiet tās atlasi. (Izmantojot ceļa atlases vai tiešās atlases rīku, noklikšķiniet ārpus formas.) Pēc tam atlasiet Tiešās atlases rīku. Izmantojot tiešās atlases rīku, noklikšķiniet uz atsevišķiem enkura punktiem un rokturiem, lai rediģētu un precizētu formu.

Rediģējiet atsevišķus enkura punktus, izmantojot tiešās atlases rīku.
Mainiet formas krāsu
Kad veidojat formu ar formas rīku, forma iegūst pašreizējās priekšplāna krāsas krāsu. Lai mainītu esošas formas krāsu, atveriet paneli Slāņi, izvēloties Logs → Slāņi.
Ņemiet vērā, ka vektora formas rīks izveido jaunu slāni katrai jūsu izveidotajai formai. Jauna slāņa izveide ir ieguvums, veidojot īpašus efektus, jo formas slānis nav atkarīgs no pārējā attēla.
Lai mainītu formas krāsu, veiciet dubultklikšķi uz krāsas sīktēla formas slāņa kreisajā pusē vai noklikšķiniet uz lodziņa Iestatīt krāsu opciju joslā, kas atrodas loga Dokuments augšpusē. Parādās krāsu atlasītājs. Lai atlasītu jaunu krāsu, velciet slīdni Hue uz augšu vai uz leju vai noklikšķiniet lielajā krāsu rūtī, lai atlasītu krāsu ar piesātinājumu un gaišumu, kuru vēlaties izmantot. Kad esat pabeidzis, noklikšķiniet uz Labi.
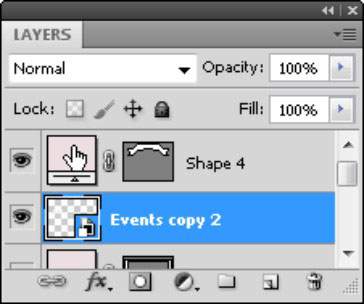
Veiciet dubultklikšķi uz slāņa sīktēla, lai atvērtu krāsu atlasītāju.
Kad krāsu atlasītājs ir atvērts, varat arī pārvietoties ārpus atlasītāja dialoglodziņa un ņemt krāsu paraugus no citiem atvērtiem attēliem un objektiem.
Noņemiet formas slāni
Tā kā rīkam Pildspalva tagad ir vairākas iespējas, varat negaidīti izveidot formas slāni. Dzēsiet formas slāni, velkot slāņa sīktēlu uz atkritni slāņu paneļa apakšējā labajā stūrī.
Ja vēlaties saglabāt savu ceļu, bet izmest formas slāni, izvēlieties Logs → Ceļi. Pēc tam velciet formas vektora masku uz ikonu Jauns ceļš, kas izveido saglabātu ceļu. Tagad jūs varat izmest formas slāni.
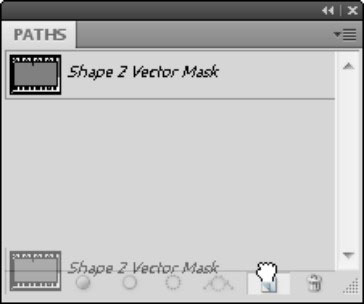
Velciet formas ceļu uz ikonu Izveidot jaunu ceļu.