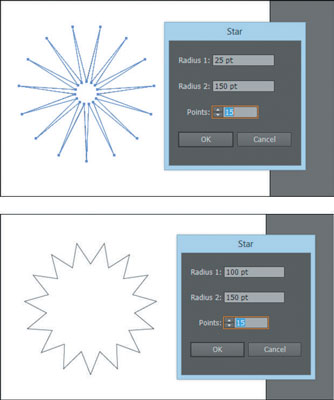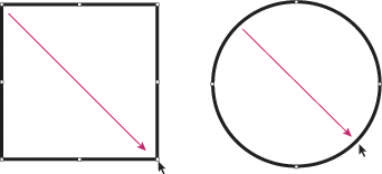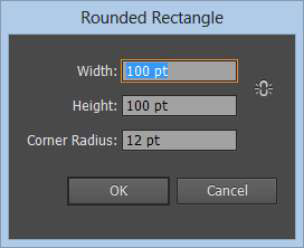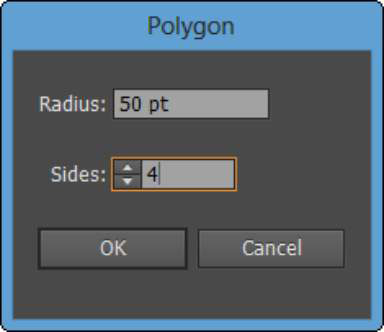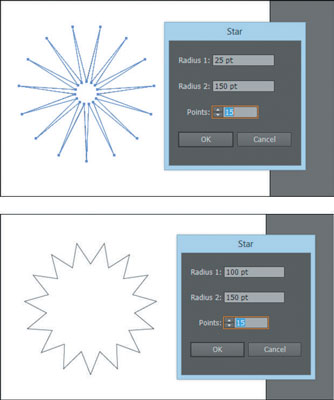Pēc noklusējuma vienīgais redzamais formas rīks Illustrator rīku panelī ir Taisnstūra rīks. Noklikšķinot uz šī rīka un turot nospiestu, varat piekļūt slēptiem rīkiem, piemēram, noapaļotā taisnstūra, elipses, daudzstūra un zvaigznes rīkiem, kas parādīti šajā attēlā. (Lai gan redzat uzliesmojuma rīku, tā nav pamata forma.)

Šo rīku komplektu var noplēst, lai vēlāk nebūtu jāatrod slēptās formas. Noklikšķiniet un turiet taisnstūra rīku un velciet uz bultiņu labajā malā, un pēc tam atlaidiet peles pogu. Šie rīki tagad atrodas brīvi peldošā rīkjoslā, kuru varat vilkt uz citu vietu.
Taisnstūru un elipses veidošana
Taisnstūri un elipses ir vissvarīgākās formas, ko varat izveidot. (Skatiet šo attēlu.) Lai izveidotu taisnstūra formu ar brīvroku, atlasiet rīku Taisnstūris un vienkārši noklikšķiniet uz lapas, kurā vēlaties parādīt formu. Pēc tam velciet pa diagonāli uz pretējo pusi, velciet ar peli līdz tādam attālumam, kādā vēlaties formu, un atlaidiet peles pogu.
Varat vilkt uz augšu vai uz leju. Jūs darāt to pašu, lai izveidotu apli vai ovālu, izmantojot Elipses rīku.
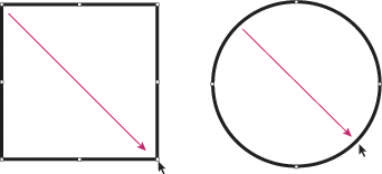
Noklikšķiniet un velciet pa diagonāli, lai izveidotu formu.

Pēc formas izveidošanas pielāgojiet tās izmēru un pozīciju, izmantojot atlases rīku. Pārvietojiet formu, noklikšķinot uz atlasītā objekta un velkot. Mainiet objekta izmēru, satverot rokturi un pielāgojot to iekšā vai ārā. Lai noregulētu divas puses kopā, satveriet stūra rokturi. Lai proporcionāli mainītu formas izmēru, nospiediet taustiņu Shift+velciet stūra turi.
Izmantojot rīku Noapaļots taisnstūris
Noapaļotu taisnstūri var izveidot, izmantojot vienu no divām metodēm:
-
Noklikšķiniet un velciet ar brīvroku, lai izveidotu noapaļotu taisnstūra formu.
-
Vienreiz noklikšķiniet uz zīmējuma tāfeles, lai atvērtu dialoglodziņu Noapaļots taisnstūris, kurā varat ievadīt vērtības, lai definētu formu.
Atšķirība starp šīm divām metodēm ir tāda, ka, atverot dialoglodziņu Noapaļots taisnstūris (skatiet šo attēlu), varat ievadīt vērtību teksta laukā Corner Radius, kas nosaka, cik liela noapaļošana tiek piemērota formas stūriem.
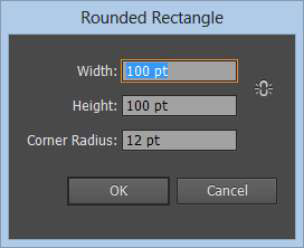
Vizuāli mainiet noapaļoto stūri, nospiežot tastatūras augšup un lejup vērstos taustiņus, kamēr velkat noapaļotā taisnstūra formu uz tāfeles.
Jo mazāka vērtība, jo mazāk noapaļoti stūri; jo lielāka vērtība, jo noapaļotāki stūri. Esiet piesardzīgs: taisnstūra stūrus varat noapaļot tik daudz, ka tas kļūst par elipsi!
Izmantojot daudzstūra rīku
Jūs veidojat zvaigznes un daudzstūrus tāpat kā taisnstūrus un elipses. Atlasiet daudzstūra rīku un noklikšķiniet un velciet no viena stūra uz otru, lai izveidotu noklusējuma sešstūra daudzstūra formu. Varat arī atlasīt daudzstūra rīku un vienreiz noklikšķināt uz zīmējumu paneļa, lai mainītu daudzstūra rīka opcijas dialoglodziņā Polygon.
Daudzstūra formu var mainīt, teksta laukos Rādiuss un Malas ievadot jaunas vērtības, kā parādīts attēlā. Rādiusu nosaka no daudzstūra centra līdz malai. Malu skaita vērtība var svārstīties no 3 (trīsstūru izveide ir vienkārša) līdz 1000. Oho, daudzstūris ar 1000 malām izskatītos kā aplis, ja vien tas nebūtu Teksasas lielumā!
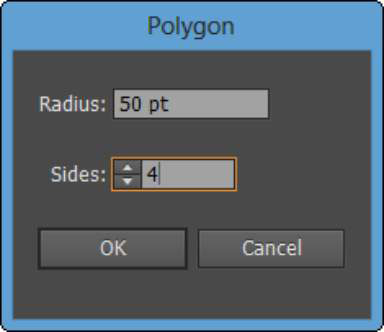
Izmantojot Star rīku
Lai izveidotu zvaigznes formu, panelī Rīki atlasiet rīku Zvaigzne. (Ņemiet vērā, ka tas var paslēpties zem citiem formas rīkiem.) Ja vienreiz noklikšķināt uz zīmējuma tāfeles, lai atvērtu dialoglodziņu Zvaigzne, tiks parādīti trīs teksta lauki, kuros varat ievadīt vērtības, lai pielāgotu zvaigznes formu.
-
1. rādiuss: attālums no ārējiem punktiem līdz zvaigznes centram
-
2. rādiuss: attālums no iekšējiem punktiem līdz zvaigznes centram
-
Punkti: punktu skaits, kas veido zvaigzni
Jo tuvāk viena otrai ir rādiusa 1 un rādiusa 2 vērtības, jo īsāki ir jūsu zvaigznes punkti. Citiem vārdiem sakot, varat pāriet no zvaigžņu uzliesmojuma uz apstiprinājuma zīmogu, ievadot tuvas vērtības teksta laukos 1. rādiuss un 2. rādiuss, kā parādīts šajā attēlā.