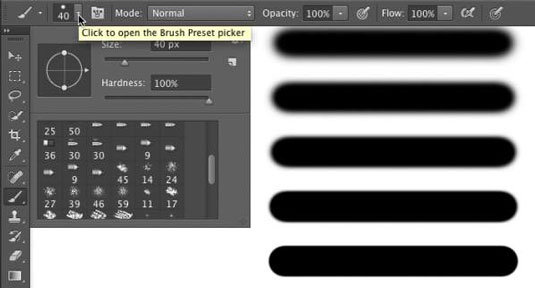Jūs kontrolējat, kur rīks Birste darbojas, atlasot noteikta izmēra, formas un cietības otas galu (izplūdumu vai tā trūkumu gar apaļas otas gala malām). Atcerieties arī, ka varat izmantot otu un citus krāsošanas rīkus, lai izveidotu smalkas izmaiņas esošajās krāsās.
Izvēloties atbilstošu sajaukšanas režīmu un necaurredzamību, varat sajaukt gleznas krāsu ar esošajām jūsu attēla krāsām. Pieņemiet šos pamata lēmumus opciju joslā, kas parādīta rīkam Brush.
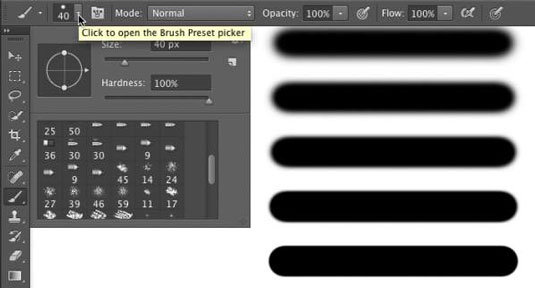
Pieņemiet galvenos lēmumus par krāsošanas rīka darbību opciju joslā.
Kā redzams attēlā, opciju josla nodrošina piekļuvi miniatūram otas uzgaļam, kurā varat izvēlēties otas galu, mainīt tā izmēru, orientāciju, apaļumu (daži otas galiņi) un pielāgot otas malu cietību. (Cietības regulēšana opciju joslā tiek izmantota tikai apaļajiem birstes galiem.)
Piecas parauga līnijas pa labi parāda cietību no 0% līdz 100% ar 25% soli, izmantojot 40 pikseļu otu. Birstes rīks var izmantot jebkuru otas uzgali, kas atrodas panelī Birste — un jūs varat pielāgot otas galu dažādos veidos.
Jūs jau esat gatavs gleznot programmā Photoshop! Atlasiet priekšplāna krāsu, atlasiet vajadzīgo otas izmēru, izlemiet, cik cietām vai izplūdušām jābūt malām, mainiet sajaukšanas režīmu un necaurredzamību (ja vēlaties) un velciet rīku attēlā. (Un, iespējams, pats labākais, ka tīrīšanai nav nepieciešams terpentīns — vienkārši pārslēdziet rīkus rīklodziņā.)
Strādājot ar otas lietošanas rīkiem, vienmēr atcerieties, ka atlasītais otas uzgalis tiek lietots kā atsevišķu iespaidu sērija, ko sauc par gadījumiem. Uzskatiet piemēru par vienu otas gala iespaidu, piemēram, vienu reizi piesitot ar pildspalvu uz papīra lapas — tas atstāj vienu punktu.
Apskatiet ārējās robežas šajā attēlā. Mainot otas uzgaļa vērtību Atstarpe (galvenajā panelī Brush, kas tiek atvērta Photoshop izvēlnē Logs), tiek parādīts, kā parādās gadījumi. Augšējā kreisajā stūrī atstatums ir iestatīts uz noklusējuma 25%, un tiek parādīta nepārtraukta līnija.
Augšējā labajā pusē ir iestatīta atstarpe uz 67%, un atsevišķi otas uzgaļi ir redzami kā apļi, kas pārklājas. Apakšējā kreisajā pusē ir iestatīta atstarpe uz 133% — tas ir iestatījums, ko varat izmantot punktētai vai pārtrauktai līnijai, un katrs otas uzgaļa gadījums ir redzams atsevišķi.

Mainot atstarpi, ir redzami atsevišķi otas uzgaļi.
Ja zināt, ka kursors ir iestatīts tā, lai parādītu otas galu, bet tā vietā redzat mazo krustiņu, pārbaudiet tastatūras taustiņu Caps Lock. Caps Lock pārslēdzas starp precīziem un otas izmēra kursoriem otas lietošanas rīkiem.
Ja opciju joslā maināt Brush rīka necaurredzamības iestatījumu, tiek mainīts gājiena izskats kopumā. Savukārt, mainot iestatījumu Plūsma (arī opciju joslā), tiek mainīts krāsas daudzums, kas tiek lietots katrā otas uzgaļa gadījumā.
Ja plūsma ir samazināta un atstatums ir iestatīts uz mazāku par 100%, katras otas eksemplāra pārklāšanās laukums šķiet tumšāks (vai gaišāks, krāsojot, piemēram, baltu uz melna).
Vēl viens pēdējais vienums Opciju joslā rīkam Brush ir pelnījis ātru apskati. Pa labi no lauka Plūsma ir poga Airbrush. Kad Airbrush ir ieslēgts (poga kļūst tumša), plūsmas vērtība iegūst lielāku nozīmi.
Gleznojot ar otu Airbrush režīmā ar samazinātu plūsmas iestatījumu, kursora pauzēšana ar peles pogu uz leju ļauj krāsai uzkrāties (kļūt necaurspīdīgākai), it kā jūs izmantotu īstu aerogrāfiju. Jūs varat izmantot Airbrush gan kā tradicionālu aerogrāfiju, gan lai imitētu smidzināšanas krāsu. Jūs varat redzēt abus šajā attēlā.

Aerogrāfija un krāsošana ar aerosolu ar Airbrush opciju rīkam Brush.
Ja jūsu datoram ir procesors un videokarte, kas atbalsta OpenGL zīmēšanu, varat pagriezt attēlu ekrānā, lai atvieglotu gleznošanu — nevis pagriezt audeklu, bet gan pagriezt ekrānā redzamo attēlu! Tas var būt lieliski piemērots slāņa maskas precizēšanai vai citu smalku krāsošanas darbu veikšanai.
Izmantojot Rotate View rīku (kas ir ligzdots ar Rokas rīku), varat sakārtot mākslas darbu ērtākajam gleznošanas gājienam. Velkot skata pagriešanas rīku, ekrānā redzamā kompasa sarkanā bultiņa vienmēr orientē jūs uz attēla augšdaļu. Ja vēlaties, lai attēls būtu vērsts atpakaļ uz augšu, vienkārši veiciet dubultklikšķi uz Rotate View rīka ikonas rīku panelī.