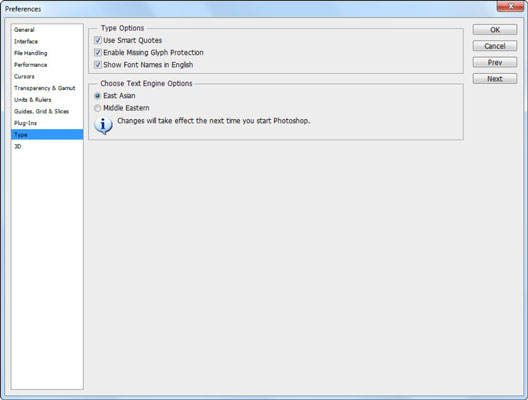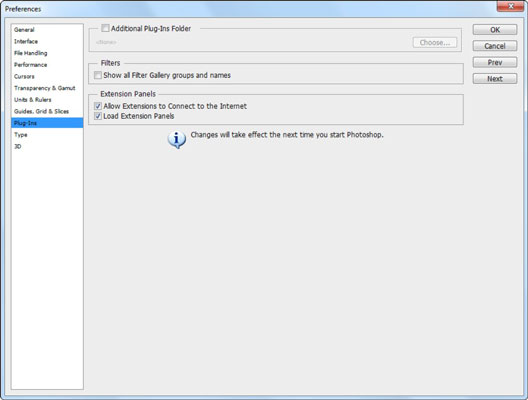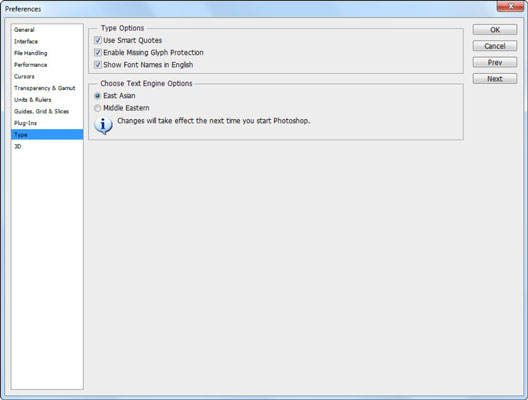Spraudņi ir mini programmatūras programmas, kas pievieno Photoshop CS6 funkcijas. Plug-Ins mape ir vieta, kur Photoshop glabā visus jūsu filtrus un citus spraudņu papildinājumus. Instalējot Photoshop, tiek izveidota noklusējuma mape.
Programmā Photoshop CS6 varat norādīt papildu mapi, lai meklētu citu mapi, nevis savu spraudņu mapi. Šī papildu mape var noderēt, ja vēlaties glabāt trešo pušu pievienojumprogrammas atsevišķi no Photoshop vietējiem spraudņiem.
Papildu spraudņu direktorijs (nav ligzdots paša Photoshop spraudņu mapē) var vienkāršot šo papildu filtru pārvaldību, un jūs varat izslēgt to izmantošanu (iespējams paātrināt Photoshop ielādes laiku), noņemot atzīmi no izvēles rūtiņas Papildu spraudņu mape. šo dialoglodziņu.
Šo opciju varat izmantot arī tad, ja ir instalēti daži spraudņi citai lietojumprogrammai un vēlaties tos koplietot ar Photoshop, neveidojot papildu kopijas savā Photoshop spraudņu direktorijā.
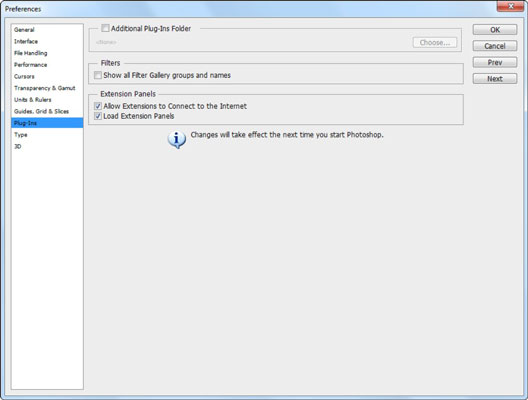
Šeit ir daži padomi par spraudņu izmantošanu.
-
Lai aktivizētu jaunu spraudņu mapi: atzīmējiet izvēles rūtiņu Papildu spraudņu mape . Parādītajā dialoglodziņā pārejiet uz mapi, kuru vēlaties izmantot, un atlasiet to. Noklikšķiniet uz Izvēlēties. Pēc tam jums jāiziet no Photoshop un jārestartē programma, lai aktivizētu jauno direktoriju.
-
Ja jums ir spraudnis vai mape, kuru vēlaties deaktivizēt: izmantojiet tildi (~) kā spraudņa vai mapes nosaukuma pirmo rakstzīmi. Photoshop ignorē norādītos spraudņus vai mapes. Vienkārši noņemiet tildi no nosaukuma, lai aktivizētu spraudni vai mapi. Tas var noderēt, ja rodas programmas kļūme un vēlaties deaktivizēt spraudņus, lai novērstu problēmu, vai tie rada problēmu.
-
Filtri: atzīmējiet opciju Rādīt visas filtru galerijas grupas un nosaukumus, lai filtru grupas, piemēram, Mākslinieciskais, Otas vilkumi un Skice, atgrieztos izvēlnē Filtrs, nevis tikai filtru galerijā.
-
Paplašinājumu paneļi: izvēlieties, vai atļaut paplašinājuma paneļiem, piemēram, Kuler, izveidot savienojumu ar internetu, lai saņemtu atjauninājumus un jaunus labumus. Izvēlieties arī, vai, startējot Photoshop, jāielādē paplašinājuma paneļi.
Veida preferences ļauj iestatīt fonta opcijas šādi:
-
Izmantojiet viedos citātus: viedie pēdiņas ir cirtaini pēdiņas, ko tipogrāfi izmanto pēdiņās un apostrofos. Pēdu un collu saīsinājumiem jāizmanto taisnās pēdiņas.
-
Rādīt teksta programmas opcijas: Photoshop rakstzīmju un rindkopu paneļos parāda vai nu Austrumāzijas (Eiropas un uzlabotās Austrumāzijas valodas) vai Tuvo Austrumu (eiropiešu, arābu, ebreju) teksta opcijas.
-
Iespējot trūkstošo glifu aizsardzību: ja trūkst noteiktu glifu (rakstzīmju), Photoshop veic aizstāšanu, ja ir atlasīta šī opcija.
-
Rādīt fontu nosaukumus angļu valodā: Photoshop parāda Āzijas fontu nosaukumus angļu valodā, ja ir atlasīta šī opcija (un jūs atlasāt opciju Rādīt Āzijas tekstu).