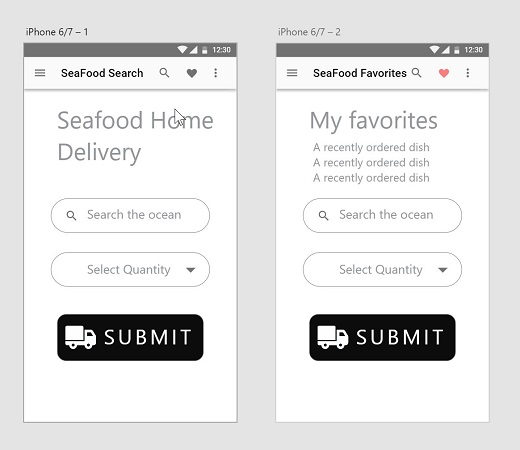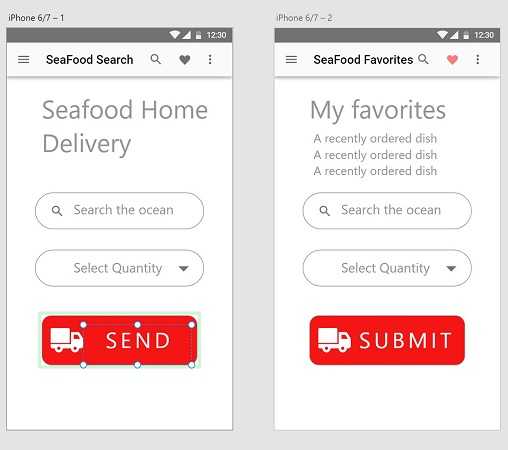Ja konstatējat, ka atkārtoti izmantojat objektus savā Adobe XD lietotāja saskarnē, apsveriet iespēju tos pārveidot par simboliem. Simboli ir saistīti objekti, kurus var atkārtoti izmantot visos dokumenta zīmējumos. Tā kā tie ir dinamiski saistīti, izmaiņas vienā tiek atspoguļotas visos gadījumos.
Šajā nākamajā darbību komplektā jūs izmantojat ikonu mākslas darbu no šīs mapes LuckyTemplatesCCfiles . Varat izmantot mūsu paraugus vai kādu no saviem failiem.
Lai objektu pārvērstu par simbolu, rīkojieties šādi:
Atveriet dokumentu, kurā ir vismaz viens zīmējums, ikona un kāds saistīts teksts. Šajā piemērā mēs atveram failu no mapes LuckyTemplatesCCfiles ar nosaukumu delivery-symbol-sample programmā Adobe XD.
Atlasiet objektu un tekstu, ko vēlaties izmantot atkārtoti. Šajā piemērā ir atlasīta viena no grupētajām pogām Iesniegt.
Ar peles labo pogu noklikšķiniet (Windows) vai Ctrl un noklikšķiniet (Mac) un kontekstuālajā izvēlnē atlasiet Izveidot simbolu.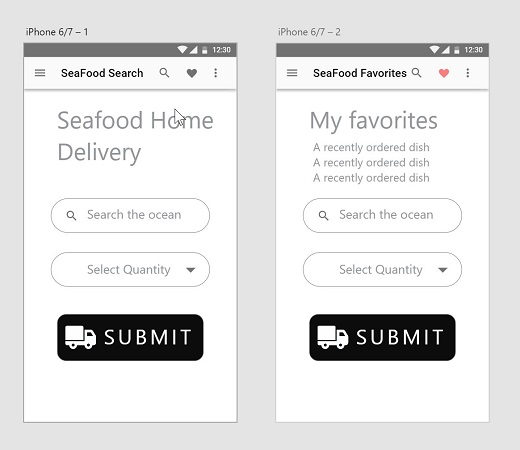
Piegādes simbola parauga fails.
Ja jums patīk īsinājumtaustiņi, varat atlasīt vienumu un nospiest Ctrl+K (Windows) vai ⌘+K (Mac), lai pārvērstu to par simbolu.
Pārvēršot objektu(s) simbolā, notiek dažas lietas:
- Ja skatāties slāņu panelī, objektam, kuru konvertējāt par simbolu, pa kreisi no nosaukuma ir simbola ikona.

Slāņu panelī simbolam ir ikona pa kreisi, kas norāda, ka tas ir simbols.
- Noklikšķinot uz ikonas Simboli XD darbvietas apakšējā kreisajā stūrī, jūs redzēsit savu simbolu sīktēlu skatā.

Simbols tiek parādīts kā sīktēls simbolu panelī.
Izmantojot savu simbolu
Varbūt vēlaties izmantot šo simbolu citā vietā. To var izdarīt, veicot tālāk norādītās darbības.
Ja izmantojat piegādes simbola parauga failu, izdzēsiet pogu Iesniegt uz iPhone 6/7-2 zīmējuma tāfeles (lai dzēstu, izmantojiet taustiņu Dzēst vai Backspace). Ja veidojat savu failu, šī darbība nav nepieciešama.
Pārliecinieties, vai ir atvērts simbolu panelis, noklikšķinot uz ikonas Simboli XD darbvietas apakšējā kreisajā stūrī.
Noklikšķiniet uz jaunizveidotā simbola un velciet to no simbolu paneļa uz otro zīmējumu dēli. Pārvietojiet to pēc vajadzības.
Varat arī vilkt simbolu, nospiežot taustiņu Alt/Option, lai klonētu to uz citu vietu.
Rediģējiet savu simbolu
Šeit ir redzams, kā viena simbola gadījuma labojumi uzreiz atjaunina citus gadījumus. Lai redzētu, kā tas darbojas, veiciet tālāk norādītās darbības.
Noklikšķiniet uz taisnstūra vienā no simbolu gadījumiem.
Rekvizītu panelī mainiet aizpildījumu uz citu krāsu, iespējams, sarkanu. Ņemiet vērā, kā šīs izmaiņas notiek uzreiz abos simbola gadījumos. Tā tas ir ar jebkuru īpašumu.
Tagad veiciet dubultklikšķi uz teksta jebkurā simbolā, lai to rediģētu. Mainiet vārdu no Iesniegt uz Sūtīt. Ņemiet vērā, ka šī teksta maiņa nav atspoguļota citā gadījumā. Tas ir lielisks risinājums, ja vēlaties, lai pogas būtu konsekventas, bet nevēlaties vienādu tekstu katrā no tām.
Ja teksta izmaiņas ir kaut kas, ko vēlaties atspoguļot visos simbolu gadījumos, ar peles labo pogu noklikšķiniet un izvēlieties Atjaunināt visus simbolus.
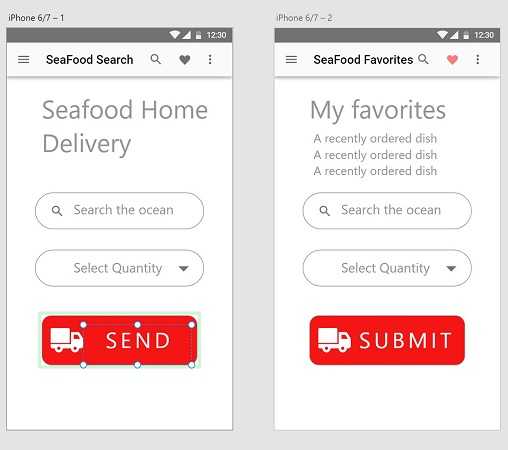
Jūsu simbola teksta izmaiņas netiek atspoguļotas citos gadījumos.
Simbola noņemšana
Ja jūs vairs nevēlaties, lai jūsu simbolu gadījumi būtu saistīti, varat ar peles labo pogu noklikšķināt uz simbola panelī Simboli un kontekstuālajā izvēlnē atlasīt Noņemt simbolu. Lapā esošie objekti netiek dzēsti, taču tie vairs nav saistīti ar simbolu un tos var rediģēt neatkarīgi. Ja vēlaties noņemt tikai vienu simbolu, lai to mainītu, neietekmējot visus simbola gadījumus, atlasiet simbolu, ar peles labo pogu noklikšķiniet un atlasiet Atgrupēt simbolu.