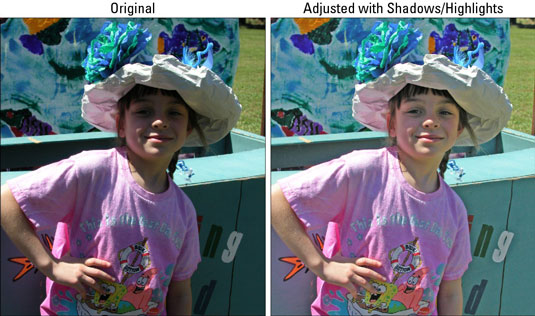Ēnu/izcelto elementu pielāgošana ir lieliska programma Adobe Photoshop CS6, kas piedāvā ātru un vienkāršu metodi apgaismojuma koriģēšanai. Šī komanda labi darbojas objektā, kas fotografēts ar gaismas avotu, kas nāk no aizmugures, piešķirot šim objektam tumšu priekšplānu. Pielāgošana var arī izcelt detaļas skarbās ēnu zonās.
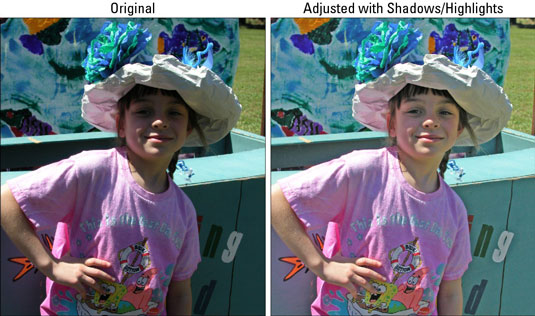
Lai iepazītos ar šo rīku, veiciet tālāk norādītās darbības.
Atveriet attēlu, kuram ļoti nepieciešams remonts, un izvēlieties Attēls → Korekcijas → Ēnas/izceļamie elementi.
Kad tiek parādīts dialoglodziņš, priekšskatījumā tiek automātiski lietots labojums. Ja neredzat nekādas izmaiņas, pārliecinieties, vai esat atzīmējis izvēles rūtiņu Priekšskatījums. Dialoglodziņa noklusējuma iestatījumi ir paredzēti, lai labotu aizmugurgaismojuma attēlus, tāpēc tie var vai nevar veikt pareizo korekcijas darbu ar noklusējuma iestatījumiem.
Pārvietojiet slīdni Summa, lai pielāgotu Ēnu un/vai Izcelto elementu korekcijas apjomu.
Jo augstāks procents, jo gaišākas ir ēnas un tumšākas gaišās vietas. Varat arī ievadīt vērtību procentuālā teksta lodziņā.
Ja esat apmierināts ar rezultātiem, varat noklikšķināt uz Labi un pabeigt pielāgošanu. Tomēr, ja vēlaties vairāk kontroles, dialoglodziņa apakšā noklikšķiniet uz izvēles rūtiņas Rādīt vairāk opciju.

Velciet slīdni Tonal Width, lai palielinātu vai samazinātu ēnās vai izgaismotajos apgabalos pielāgoto toņu diapazonu.
Jo mazāks procents, jo šaurāks ir ietekmēto toņu diapazons. Izmantojot ļoti zemu procentuālo daudzumu, tiek koriģētas tikai ēnas tumšākās daļas vai gaišākās vietas. Lielāka procentuālā daļa ietver plašu toņu klāstu, tostarp vidējo toņu apgabalus. Sāciet ar noklusējuma iestatījumu 50% un no turienes strādājiet ar nelielu soli.
Ja, izgaismojot ēnu zonas, vidējie toņi un gaišie punkti kļūst pārāk gaiši, samaziniet ēnu tonālā platuma procentuālo daļu. Ja sākat redzēt artefaktus, esat iestatījis pārāk augstu procentuālo daudzumu.
Velciet slīdni Rādiuss, lai palielinātu vai samazinātu vietējā apkaimē izmantoto pikseļu skaitu.
Lai labotu apgaismojumu, šī komanda apgaismo vai padara tumšākus pikseļus atbilstoši apkārtējo pikseļu spilgtumam, ko sauc par vietējo apkaimi. Labākais izmērs ir atkarīgs no attēla, tāpēc spēlējiet ar šo slīdni. Ja rādiuss ir pārāk mazs, galvenajam objektam var trūkt kontrasta. Ja tas ir pārāk liels, jūsu fons var būt pārāk gaišs vai tumšs. Adobe iesaka iestatīt rādiusu uz aptuveni pusi no objekta izmēra.
Ja nepieciešams, veiciet papildu izmaiņas apgabalā Pielāgojumi:
-
Krāsu korekcija: pieejama tikai krāsainiem attēliem. Šī vadīkla ļauj labot krāsas tikai pielāgotajās attēla daļās. Bieži vien, palielinot vai samazinot ēnu vai izcēlumu skaitu, tiek parādītas “slēptās” krāsas. Parasti augstākas krāsu korekcijas vērtības padara krāsas piesātinātākas.
-
Spilgtums: pieejams tikai pelēktoņu attēliem. Pārvietojiet slīdni pa kreisi, lai padarītu tumšāku, un pa labi, lai padarītu to gaišāku.
-
Vidējo toņu kontrasts: pārvietojiet slīdni pa kreisi, lai samazinātu kontrastu, un pa labi, lai palielinātu kontrastu. Vienkārši ņemiet vērā, ka, palielinot vidējo toņu kontrastu, jūs varat arī padarīt tumšākas ēnas un izgaismot izgaismotās zonas.
-
Melns klips/Baltais klips: iestatot izgriešanas vērtības no 0,5% līdz 1%, tiek novērsti pārāk tumši un pārāk gaiši pikseļi.
Noklikšķiniet uz pogas Saglabāt kā noklusējuma iestatījumus, lai saglabātu iestatījumus un iestatītu tos par noklusējuma iestatījumiem.
Ja vēlaties atiestatīt iestatījumus atpakaļ uz sākotnējiem noklusējuma iestatījumiem, turiet nospiestu taustiņu Shift un noklikšķiniet uz pogas Saglabāt kā noklusējumus. Varat saglabāt tik daudz iestatījumu, cik vēlaties. Noklikšķiniet uz pogas Ielādēt, lai atkārtoti ielādētu noteiktu iestatījumu. Lai saglabātu iestatījumus kā jaunus iestatījumus, bet ne kā noklusējuma iestatījumus, noklikšķiniet uz pogas Saglabāt.
Noklikšķiniet uz Labi, lai lietotu korekciju un izietu no dialoglodziņa.