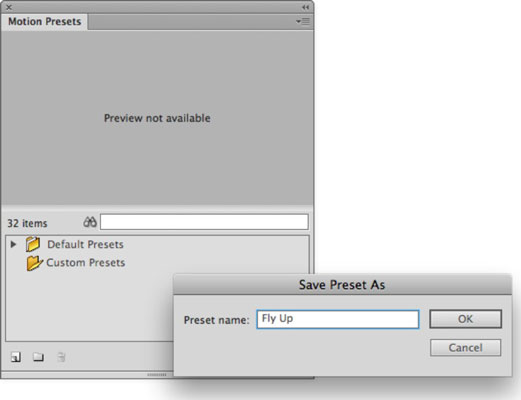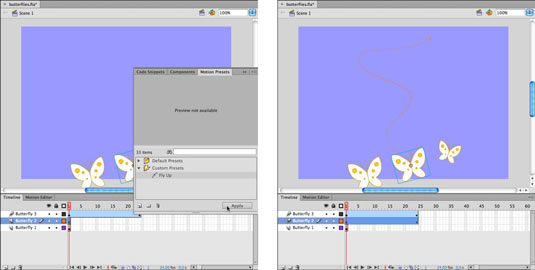Motion Presets programmā Adobe Flash CS6 paceļ animācijas darbības atkārtotas izmantošanas koncepciju jaunā līmenī, ļaujot uzņemt animācijas darbības “momentuzņēmumu” un saglabāt to kā ērtu sākotnējo iestatījumu, ko var lietot jebkur un jebkurā laikā jebkuram projektam. . Tāpat kā kustības kopēšanas un ielīmēšanas gadījumā, kustības iepriekšējie iestatījumi saglabā darbību , nevis konkrētus simbolus.
Kustības priekšiestatījumi ir īpaši noderīgi, ja esat veltījis laiku, lai izstrādātu īpaši sarežģītu animācijas secību, piemēram, atlēkušo bumbu ar vieglumu un inerces zudumu, un vēlāk vēlaties to izmantot citā projektā. Varat izmantot paneli Motion Presets, lai saglabātu, pārvaldītu un lietotu Motion Presets.
Kustību sākotnējie iestatījumi tiek saglabāti lietojumprogrammā, nevis projekta failā, tāpēc varat piekļūt visiem izveidotajiem sākotnējiem iestatījumiem no jebkura projekta.
Lai izveidotu kustības priekšiestatījumu, veiciet šīs darbības:
Atveriet paneli Motion Presets, izvēloties Logs → Motion Presets.
Laika skalā atlasiet Motion Tween diapazonu, kuru vēlaties saglabāt kā sākotnējo iestatījumu.
Parasti varat atlasīt visu posmu, vienreiz noklikšķinot uz tā tieši panelī Laika skala.
Motion Presets apakšējā kreisajā stūrī noklikšķiniet uz ikonas Save Selection As Preset.
Kad tiek parādīts dialoglodziņš Saglabāt sākotnējo iestatījumu kā, ievadiet sākotnējā iestatījuma nosaukumu teksta laukā un pēc tam noklikšķiniet uz Labi.
Jaunais priekšiestatījums tiek parādīts panelī Motion Presets.
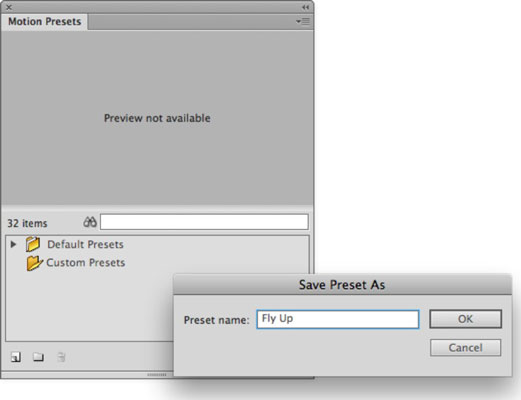
Kad esat izveidojis kustības priekšiestatījumu, varat piemērot šajā priekšiestatījumā saglabāto animācijas darbību visiem simboliem uz skatuves. Lai lietotu kustības priekšiestatījumu, veiciet šīs darbības:
Noklikšķiniet, lai laika skalā atlasītu slāni, kurā ir simbola gadījums, kuram vēlaties lietot kustības sākotnējo iestatījumu.
Lai iegūtu vislabāko rezultātu, pārliecinieties, vai uz slāņa nav citas animācijas un vai tajā ir viens simbola gadījums.
Ja panelis Motion Presets vēl nav redzams jūsu darbvietā, atveriet to, izvēloties Logs → Motion Presets.
Atrodiet kustības sākotnējo iestatījumu, kuru vēlaties lietot.
Ja jums nav neviena no saviem sākotnējiem iestatījumiem, mapē Default Presets varat izvēlēties kādu no vairākiem iepriekš izveidotiem sākotnējiem iestatījumiem.
Noklikšķiniet, lai atlasītu sākotnējo iestatījumu, kuru vēlaties lietot, un noklikšķiniet uz pogas Apply panelī Motion Presets apakšējā labajā stūrī.
Jūsu atlasītajam slānim un simbolam tagad ir lietota jauna animācija.
Nospiediet Enter (Windows) vai Return (Mac), lai priekšskatītu animāciju laika skalā.
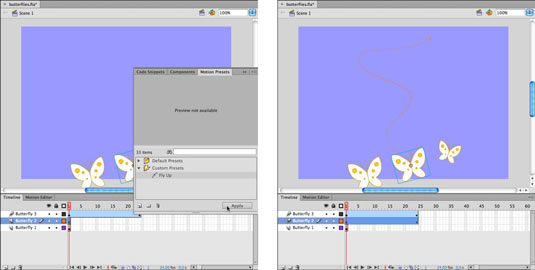
Lai gan jums vajadzētu mērķēt uz esošu simbolu instanci uz skatuves, izmantojot Motion Presets, ja mēģināt lietot kustības priekšiestatījumu grafikai, kas nav simboliska, Flash lidojuma laikā pārvērš atlasīto grafiku par simbolu.