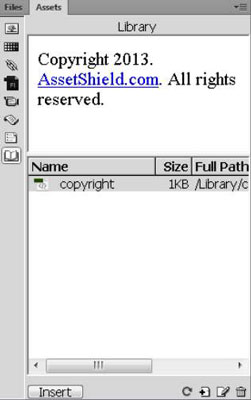Ja izmantojat programmu Dreamweaver, ir noderīgi zināt, kā izveidot bibliotēkas vienumu, pievienot to lapai un rediģēt un atjaunināt bibliotēkas vienumu vairākās lapās. Lai šīs darbības darbotos pareizi, jums tās jāveic secībā. Pirms bibliotēkas vienumu izveides vai izmantošanas vispirms ir jāiestata vietne un jāatver tā panelī Faili.
Kā izveidot bibliotēkas vienumu programmā Dreamweaver
Lai izveidotu bibliotēkas vienumu, ko varat izmantot vairākās vietnes lapās, veiciet tālāk norādītās darbības.
Atveriet jebkuru esošu failu, kurā ir attēli, teksts vai citi lapas elementi, kurus vēlaties saglabāt kā bibliotēkas vienumu.
Šajā lapā atlasiet elementu vai elementu kolekciju, ko vēlaties saglabāt kā bibliotēkas vienumu, piemēram, informāciju par autortiesībām, kas tiek rādīta lapas apakšā.
Izvēlieties Modificēt → Bibliotēka → Pievienot objektu bibliotēkai.
Tiek atvērts panelis Bibliotēkas līdzekļi un parādīti visi esošie bibliotēkas vienumi. Jūsu jaunais bibliotēkas vienums tiek rādīts kā Bez nosaukuma.
Atlasiet Beznosaukums un aizstājiet to, ierakstot jaunu nosaukumu tā, kā nosauktu jebkuru failu pārlūkprogrammā Explorer datorā vai Finder Mac datorā.
Kad veidojat bibliotēkas vienumu, Dreamweaver to automātiski saglabā bibliotēkā. Nosaucot bibliotēkas vienumus, tos ir vieglāk identificēt, kad vēlaties tos izmantot. Pēc tam varat viegli lietot bibliotēkas vienumus jebkurai jaunai vai esošai vietnes lapai.
Kā pievienot bibliotēkas vienumu lapai pakalpojumā Dreamweaver
Elementus no bibliotēkas varat viegli pievienot savām lapām, vienkārši velkot tos no paneļa Līdzekļi uz lapu. Pievienojot bibliotēkas vienumu, saturs tiek ievietots dokumentā un tiek izveidots savienojums.
Šis savienojums ir svarīgs, jo tas ļauj vēlāk rediģēt bibliotēkas vienumu un lietot izmaiņas visās lapās, kurās vienums tiek rādīts, taču tas arī nozīmē, ka jūs nevarat rediģēt vienumu lapā, kurā tas ir ievietots.
Lai lapai pievienotu bibliotēkas vienumu, veiciet šīs darbības:
Izveidojiet jaunu dokumentu programmā Dreamweaver vai atveriet jebkuru esošu failu.
Faili panelī noklikšķiniet uz cilnes Līdzekļi un pēc tam noklikšķiniet uz ikonas Bibliotēka.
Bibliotēka tiek atvērta panelī Līdzekļi.
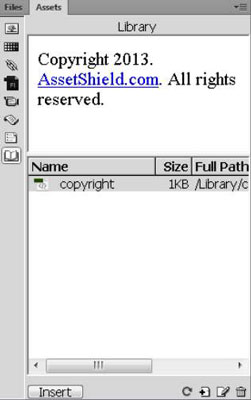
Velciet vienumu no bibliotēkas uz logu Dokuments.
Varat arī atlasīt vienumu bibliotēkā un noklikšķināt uz pogas Ievietot. Vienums automātiski parādās lapā. Pēc bibliotēkas elementa ievietošanas lapā varat izmantot jebkuru no Dreamweaver formatēšanas līdzekļiem, lai to novietotu lapā.
Kā izcelt bibliotēkas vienumus programmā Dreamweaver
Bibliotēkas vienumi ir izcelti, lai atšķirtu tos no citiem lapas elementiem. Dialoglodziņā Preferences varat pielāgot bibliotēkas vienumu izcelšanas krāsu, kā arī parādīt vai paslēpt izcēluma krāsu. Lai mainītu vai paslēptu bibliotēkas izcelšanu, veiciet šīs darbības:
Izvēlieties Rediģēt → Preferences (Windows) vai Dreamweaver → Preferences (Mac).
Tiek parādīts dialoglodziņš Preferences.
Kreisajā pusē esošajā sadaļā Kategorija atlasiet Izcelšana.
Noklikšķiniet uz krāsu lodziņa, lai atlasītu bibliotēkas vienumu krāsu, un pēc tam atlasiet lodziņu Rādīt, lai lapās parādītu bibliotēkas izcelšanas krāsu.
Atstājiet lodziņu tukšu, ja nevēlaties parādīt izcēluma krāsu.
Noklikšķiniet uz Labi, lai aizvērtu dialoglodziņu Preferences.
Kā veikt globālas izmaiņas programmā Dreamweaver, izmantojot bibliotēkas vienumus
Dreamweaver bibliotēkas līdzeklis ietaupa laiku, jo varat veikt izmaiņas bibliotēkas vienumos un automātiski lietot šīs izmaiņas jebkurai vai visām lapām, kurās tiek rādīts bibliotēkas vienums. Lai rediģētu bibliotēkas vienumu, veiciet šīs darbības:
Faili panelī noklikšķiniet uz cilnes Līdzekļi un pēc tam noklikšķiniet uz ikonas Bibliotēka.
Bibliotēka tiek atvērta panelī Līdzekļi.
Veiciet dubultklikšķi uz jebkura bibliotēkā norādītā vienuma, lai to atvērtu.
Dreamweaver atver jaunu logu, kurā varat rediģēt bibliotēkas vienumu.
Bibliotēkas vienumam nebūs atzīmes, kurā norādīt fona, saites vai teksta krāsas. Bibliotēkas vienums iegūst pareizos iestatījumus no tagiem lapā, kurā to ievietojat.
Mainiet bibliotēkas vienumu tāpat, kā rediģētu jebkuru Dreamweaver elementu.
Piemēram, varat mainīt saiti, rediģēt teksta formulējumu, mainīt fontu vai izmēru un pat pievienot attēlus, tekstu un citus elementus.
Izvēlieties Fails → Saglabāt, lai saglabātu sākotnējā vienuma izmaiņas.
Tiek atvērts dialoglodziņš Atjaunināt bibliotēkas vienumus, parādot visu to lapu sarakstu, kurās tiek rādīts bibliotēkas vienums.
Lai lietotu izmaiņas, ko veicāt bibliotēkas vienumam visās uzskaitītajās lapās, noklikšķiniet uz pogas Atjaunināt.
Ja nevēlaties lietot izmaiņas visās lapās, kurās tiek rādīts bibliotēkas vienums, noklikšķiniet uz pogas Neatjaunināt.
Ja noklikšķinājāt uz pogas Atjaunināt, tiek parādīts dialoglodziņš Atjaunināt lapas un parāda atjaunināšanas gaitu. Ja nepieciešams, šajā dialoglodziņā varat apturēt atjaunināšanu.
Kā rediģēt vienu bibliotēkas vienuma gadījumu programmā Dreamweaver
Ja vēlaties mainīt bibliotēkas vienumu noteiktā lapā vai dažās lapās, varat ignorēt automātiskās bibliotēkas līdzekli, atvienojot to vai pārtraucot saiti starp bibliotēkā esošo sākotnējo vienumu un lapā ievietoto vienumu.
Pēc savienojuma pārtraukšanas jūs vairs nevarat automātiski atjaunināt šīs lapas bibliotēkas vienumu.
Lai atvienotu bibliotēkas vienuma gadījumu un to varētu rediģēt neatkarīgi, veiciet šīs darbības:
Atveriet jebkuru failu, kurā ir bibliotēkas vienums, un atlasiet bibliotēkas vienumu.
Īpašuma inspektors parāda bibliotēkas vienumu opcijas.

Noklikšķiniet uz pogas Atdalīt no oriģināla.
Tiek parādīts brīdinājuma ziņojums, kas informē, ka, ja turpināsit atdalīt bibliotēkas vienumu no oriģināla, vairs nevarēsit atjaunināt šo vienumu, kad tiek rediģēts oriģināls.
Noklikšķiniet uz Labi, lai atvienotu bibliotēkas vienumu.