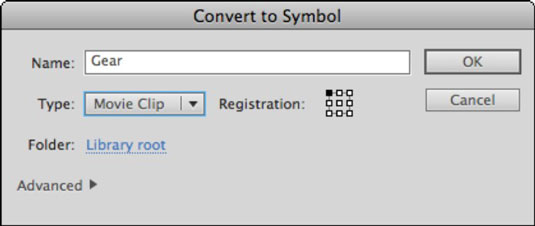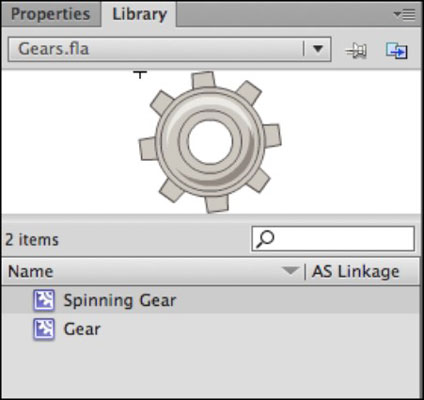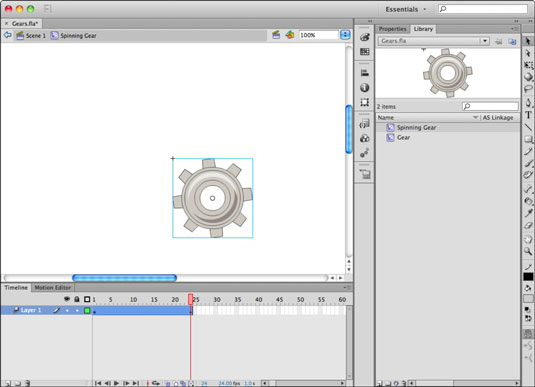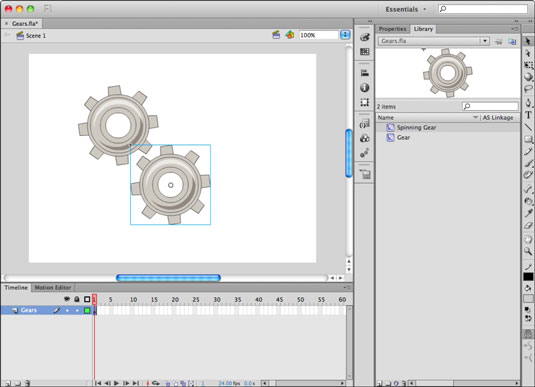Filmu klipi programmā Adobe Flash CS6 tiek veidoti kā jauni, tukši simboli, kā arī no esošā satura uz skatuves. Ja veidojat filmas klipu no jauna, vēlāk varat pievienot animāciju un grafiku, rediģējot simbolu.
Veiciet šīs darbības, lai izveidotu filmas klipu no esošās grafikas:
Izmantojot zīmēšanas rīkus, uz skatuves izveidojiet interesantu grafiku.
Atlasiet jauno mākslas darbu un izvēlieties Modificēt → Konvertēt par simbolu.
Tiek parādīts dialoglodziņš Convert to Symbol.
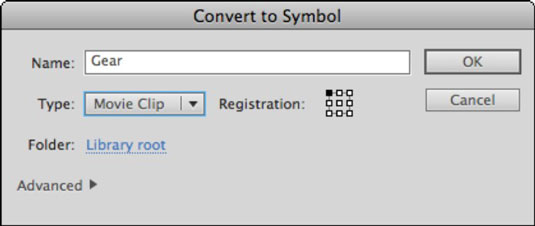
Tekstlodziņā Nosaukums ievadiet jaunā filmas klipa nosaukumu, nolaižamajā sarakstā Tips atlasiet Movie Clip, atlasiet mapi (ja tā nav galvenā bibliotēkas sakne) un noklikšķiniet uz Labi.
Mākslas darbs tagad parādās kā filmas klips uz skatuves.
Izvēlieties Logs → Bibliotēka, lai skatītu savu jauno simbolu bibliotēkā ar īpašu filmas klipa ikonu blakus tam.
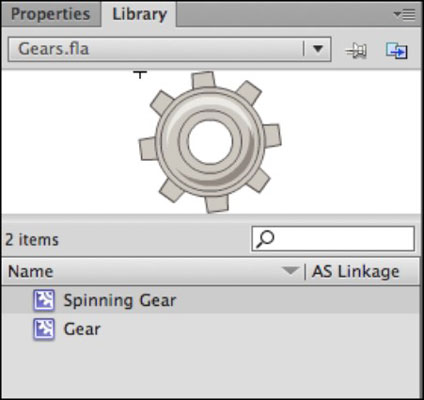
Nenanimēta grafika, kas pārveidota par filmu klipiem, darbojas tāpat kā grafiskie simboli, lai jūs varētu novietot, savienot un modificēt gadījumus uz skatuves. Tomēr atšķirība ir tāda, ka jūs vienmēr varat pievienot animētu saturu filmas klipam vēlāk, rediģējot to un izveidojot tweens savā laika skalā.
Vairumā gadījumu jūs pilnībā izmantojat filmu klipus, pievienojot animāciju jaunam filmas klipa simbolam. Lai to izdarītu, varat sākt ar jaunu, tukšu filmas klipa simbolu un pēc tam pievienot animētu saturu.
Lai izveidotu jaunu filmas klipa simbolu un pievienotu animāciju, veiciet šīs darbības:
Izvēlieties Ievietot → Jauns simbols.
Tiek parādīts dialoglodziņš Izveidot jaunu simbolu.
Tekstlodziņā Nosaukums ievadiet filmas klipa nosaukumu, nolaižamajā sarakstā Tips atlasiet Movie Clip, izvēlieties mapi (ja tā nav bibliotēkas sakne), kurā kārtot jauno simbolu, un noklikšķiniet uz Labi, lai izveidotu jaunu simbolu. .
Tiek parādīta jauna laika skala, un simbols ir gatavs animācijas pievienošanai. Šī laika skala darbojas tāpat kā galvenā: varat pievienot un pārkārtot slāņus un izveidot slāņus. Jums joprojām ir jāpārvērš jebkurš mākslas darbs par grafiskiem simboliem, pirms izveidojat kustības tweens.
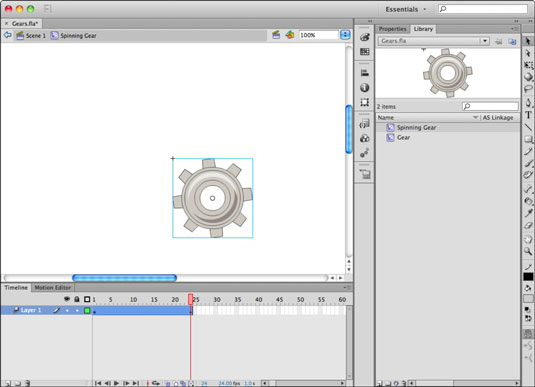
Izveidojiet dažas jaunas grafikas esošā 1. slāņa 1. kadrā, atlasiet grafiku, izvēlieties Modificēt → Konvertēt uz simbolu, piešķiriet simbolam nosaukumu un atlasiet Grafika nolaižamajā sarakstā Tips, un pēc tam noklikšķiniet uz Labi.
Ar peles labo pogu noklikšķiniet uz Frame 1 un izvēlieties Create Motion Tween, lai slānī izveidotu jaunu tween laidumu; noklikšķiniet un velciet pēdējo starplaika kadru, lai to saīsinātu līdz 24 kadriem (tikai tad, ja diapazons ir lielāks par 24 kadriem).
24. kadrā mainiet simbola pozīciju vai rotāciju, lai tas iekustinātu.
Nospiediet Enter vai Returt, lai priekšskatītu jauno filmas klipa laika skalu un pārliecinātos, ka animācija tiek atskaņota pareizi.
Noklikšķiniet uz saites 1. aina virs skatuves, lai atgrieztos galvenajā laika skalā.
Atrodiet jaunā filmas klipa simbolu Bibliotēkas panelī un velciet divus tā gadījumus uz skatuves.
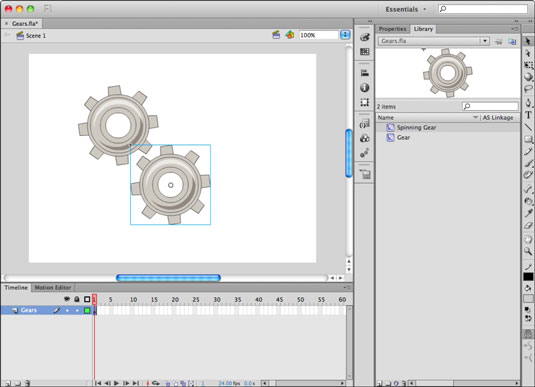
Ja nospiedīsiet taustiņu Enter vai Returt, lai skatītos filmas klipu, kas tiek atskaņots uz skatuves, iespējams, būsiet nedaudz vīlušies. Neuztraucieties: lai skatītu filmas klipu darbībā, jums ir nepieciešams priekšskatīt filmu programmā Flash Player.