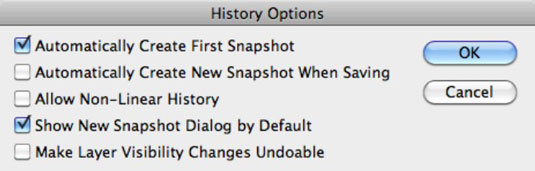Programmā Adobe Photoshop Creative Suite 6 vēstures panelim ir piecas opcijas, kas maina tā darbību. Lai piekļūtu šīm opcijām, vēstures paneļa uznirstošajā izvēlnē atlasiet Vēstures opcijas, kas atver dialoglodziņu Vēstures opcijas.
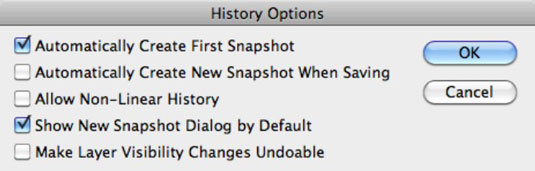
| Opcija |
Ko tas dara |
Ieteicamais iestatījums |
| Automātiski izveidojiet pirmo momentuzņēmumu |
Šī opcija, kas atlasīta pēc noklusējuma, liek programmai Photoshop izveidot
attēla momentuzņēmumu, kad to pirmoreiz atverat, pirms veicat
izmaiņas. Varat jebkurā laikā atgriezties pie šī momentuzņēmuma,
vēstures panelī noklikšķinot uz tā nosaukuma. |
Pārbaudīts. Apsveriet to par bezmaksas apdrošināšanu —
ja nepieciešams, vienmēr varat atgriezties pie sākotnējā attēla. |
| Saglabājot, automātiski izveidojiet jaunu momentuzņēmumu |
Šī opcija liek programmai Photoshop izveidot jaunu momentuzņēmumu katru reizi,
kad saglabājat attēlu. |
Atkarīgs. Ja vēlaties saglabāt ik pēc pāris minūtēm,
iespējams, nevēlaties atlasīt šo opciju; pretējā gadījumā
panelis ir piepildīts ar nevēlamiem momentuzņēmumiem. |
| Atļaut nelineāro vēsturi |
Atlasot šo opciju, varat rediģēt vai dzēst stāvokli,
nenoņemot visus tam sekojošos stāvokļus. Kad
ir aktīva nelineārās vēstures iespēja,
vēstures sarakstā varat rediģēt starpstāvokli , atstājot citas darbības zem tā nemainīgas. |
Atzīmēts. Izmantojiet šo opciju piesardzīgi, jo darbības ir
savstarpēji atkarīgas. Noņemtās izmaiņas
vēlāk var būt pamats citam labojumam, tāpēc to dzēšana var radīt dīvainus rezultātus. |
| Rādīt jauno momentuzņēmumu dialoglodziņu pēc noklusējuma |
Šī opcija nodrošina, ka Photoshop pieprasa nosaukt jebkuru jaunu
izveidoto momentuzņēmumu. |
Pārbaudīts. Lietojot momentuzņēmumiem nosaukumus, ir viegli atcerēties
attēla stāvokli, kad saglabājāt momentuzņēmumu. Pat ja šī
opcija nav atzīmēta, jūs joprojām varat piekļūt dialoglodziņam
, nospiežot taustiņu Alt (Opcija operētājsistēmā Mac), kad noklikšķināt uz
kameras ikonas. |
| Padariet slāņa redzamības izmaiņas neatsaucamas |
Šī opcija reģistrē
jūsu slāņu redzamības ieslēgšanu un izslēgšanu . |
Atzīmēts. Slāņu rādīšana un slēpšana neietekmē attēla
pikseļus. |