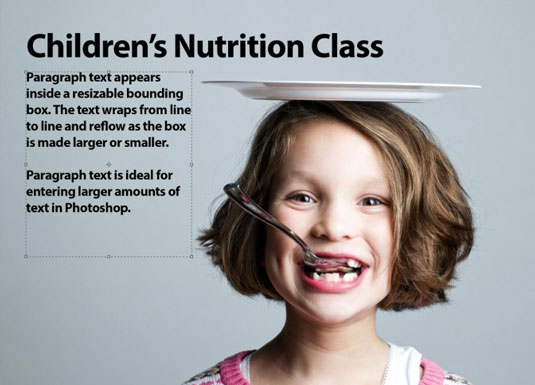Rindkopas vislabāk ir piešķirt parakstiem, teksta aprakstiem vai nedaudz garākiem teksta gabaliem, kas pievienoti attēlam, un Adobe Photoshop CS6 ir ideāls rīks darbam ar rindkopām. Rindkopas veids ir līdzīgs tekstam, ko ievadāt tekstapstrādes programmā, izņemot to, ka tas atrodas apmalē, ko sauc par tekstlodziņu vai ierobežojošo lodziņu.
Kamēr rakstāt tekstlodziņā, teksta rindas tiek apvilktas, lai tās atbilstu lodziņa izmēriem. Ja maināt lodziņa izmēru, Photoshop pielāgo aptītos galus, lai ņemtu vērā jauno izmēru.
Varat rakstīt vairākas rindkopas, izmantot tipogrāfiskās vadīklas un pagriezt vai mērogot veidu. Jūs varat viegli mainīt rindkopas veidu (un arī punkta veidu), ievadot jaunu punkta lieluma vērtību dialoglodziņā Rakstzīme, neatlasot visu tekstu. Pārliecinieties, vai panelī Slāņi ir atlasīts teksta slānis un ir aktīvs teksta rīks. Šī pieeja darbojas arī attiecībā uz visiem citiem teksta raksturlielumiem.
Lai ievadītu rindkopas veidu, veiciet šīs darbības:
Atveriet saglabātu attēlu vai izveidojiet jaunu Photoshop dokumentu.
Panelī Rīki atlasiet Horizontālā vai Vertikālā tipa rīku vai nospiediet T, lai atlasītu veida rīku, ja vēlamais ir aktīvs.
Nospiediet taustiņu kombināciju Shift+T, lai pārlūkotu četrus pieejamos veidu rīkus, līdz tiek aktivizēts vēlamais.
Kursors izskatās kā I-staris, līdzīgs tam, ko redzat tekstapstrādes programmā.
Ievietojiet un izmēra tekstlodziņu, izmantojot kādu no šīm metodēm:
-
Velciet, lai izveidotu patvaļīga izmēra tekstlodziņu. Pēc peles pogas atlaišanas varat vilkt jebkuru no rokturiem lodziņa stūros un malās, lai pielāgotu izmēru.
-
Turiet nospiestu taustiņu Alt (Opcija operētājsistēmā Mac) un velciet jebkura izmēra lodziņu. Parādās dialoglodziņš Rindkopas teksta lielums. Varat ievadīt precīzus izveidojamās kastes izmērus. Noklikšķinot uz Labi, tiek parādīts jūsu norādītā izmēra ierobežojošais lodziņš ar rokturiem lodziņa izmēra maiņai vēlāk, ja vēlaties.
Opciju joslā vai rakstzīmju vai rindkopu panelī atlasiet vajadzīgās veida opcijas.
Ievadiet savu tekstu. Lai sāktu jaunu rindkopu, nospiediet taustiņu Enter (Atgriezties operētājsistēmā Mac).
Katra līnija tiek apvilkta, lai ietilptu ierobežojošā lodziņā.
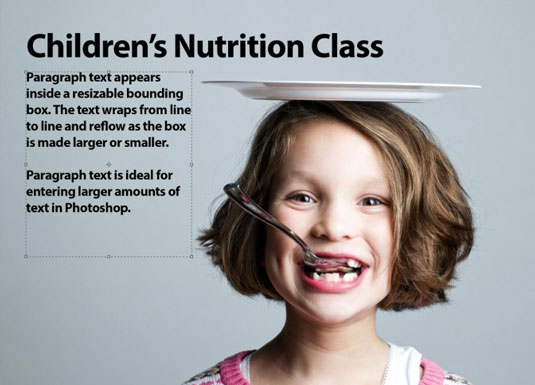
Autors: ©iStockphoto.com/stacey_newman Attēls #12711518
Ja ievadāt vairāk teksta, nekā ietilptu tekstlodziņā, apakšējā labajā rokturā tiek parādīta pārpildes ikona (plus zīme). Varat mainīt tekstlodziņa izmēru, satverot jebkuru no astoņiem rokturiem un velkot.
Opciju joslā noklikšķiniet uz pogas Saņemt. (Poga izskatās kā atzīme.) Varat arī nospiest Ctrl+Enter (komanda+atgriešanās operētājsistēmā Mac).
Photoshop izveido jauna tipa slāni.
Lai punkta veidu pārvērstu par rindkopas tipu vai otrādi, panelī Slāņi atlasiet tipa slāni. Pēc tam izvēlieties Tips → Konvertēt par punkta tekstu vai Konvertēt par rindkopas tekstu.