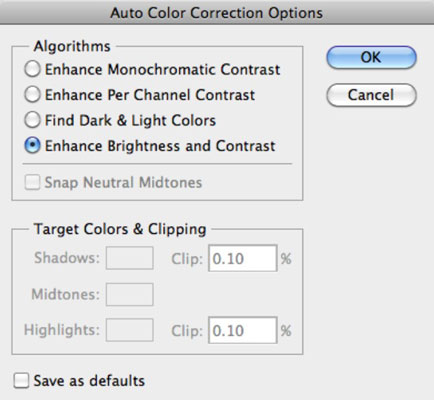Varat izmantot dialoglodziņu Auto Color Correction Options (Automātiskās krāsu korekcijas opcijas), lai precīzi pielāgotu to, kā Photoshop CS6 lieto savas automātiskās toņa, automātiskās krāsas un automātiskā kontrasta vadīklas, kā arī manuāli darbināmās komandas Līmeņi un Līknes. Varat lietot iestatījumus tikai noteiktai attēlu rediģēšanas sesijai vai saglabāt iestatījumus kā noklusējuma iestatījumus visam Photoshop darbam.
Lai pielāgotu automātiskās opcijas, veiciet šīs darbības:
Atveriet attēlu un izvēlieties Attēls → Korekcijas → Līmeņi vai nospiediet Ctrl+L (Command+L operētājsistēmā Mac).
Varat arī izmantot komandu Curves, nospiežot Ctrl+M (Command+M operētājsistēmā Mac).
Noklikšķiniet uz pogas Opcijas dialoglodziņā, lai piekļūtu dialoglodziņam Auto Color Correction Options.
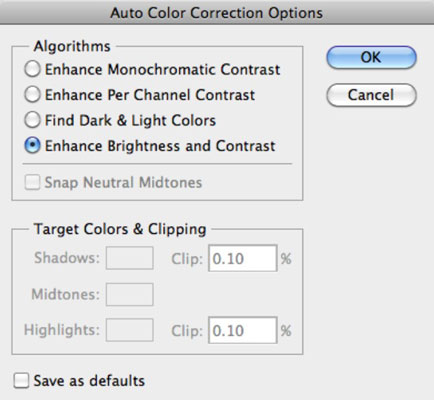
Apgabalā Algoritmi noklikšķiniet uz metodes, kuru vēlaties izmantot Photoshop, lai pielāgotu toņus.
Jūsu izvēle ietver
-
Uzlabot monohromatisko kontrastu: šī opcija piemēro tās pašas izmaiņas sarkanajiem, zaļajiem un zilajiem kanāliem, padarot gaišākas zonas gaišākas un ēnu zonas tumšākas, bez izmaiņām krāsās.
-
Uzlabot katra kanāla kontrastu: šī opcija individuāli pielāgo sarkano, zaļo un zilo krāsu, lai katrai no tām būtu vislabākais gaišo un tumšo toņu līdzsvars, pat ja krāsu balanss nedaudz mainās.
-
Atrast tumšās un gaišās krāsas: šī opcija nosaka vidējo gaišāko un tumšāko pikseļu atrašanās vietu un izmanto to vērtības, lai palielinātu attēla kontrastu.
-
Uzlabojiet spilgtumu un kontrastu: šis jaunākais algoritms analizē jūsu attēla pikseļus un veic monohromatisku uzlabojumu, kas atbilst saturam. Šķiet, ka šī opcija veic labāku pielāgošanas darbu, neradot jaunas problēmas ar krāsu nokrāsām vai atstarpēm histogrammā, tāpēc nesteidzieties mainīt šo jauno noklusējuma iestatījumu. Izveidojiet dažus sava attēla dublikātus un vispirms izmēģiniet dažus dažādus iestatījumus.
Atzīmējiet izvēles rūtiņu Snap Neutral Midtones, ja vēlaties, lai Photoshop savas gamma vai vidējo toņu korekcijas vērtības balstītu uz neitrālu krāsu attēlā.
Apgabalā Mērķa krāsas un izgriešana ievadiet vērtību katrā teksta lodziņā Klips.
Iestatot apgriešanas vērtības no 0,5% līdz 1%, tiek izslēgti pārāk tumši un pārāk gaiši pikseļi.
Šīs vērtības pielāgo melnbalto pikseļu procentuālo daudzumu, ko Photoshop noņem no attēla tumšākajiem un gaišākajiem apgabaliem. Šī opcija ir noderīga, jo katrā attēlā ir daži ļoti tumši pikseļi, kas nesatur reālu attēla informāciju, kā arī daži ļoti gaiši pikseļi, kas ir pilnībā izskaloti.
Šo divu veidu pikseļu ņemšana vērā, pielāgojot tonālās vērtības, ir veltīgi. Iestatot izgriešanas vērtības no 0,5% līdz 1%, jūs atstājat šos nederīgos pikseļus ārpus attēla.
Noklikšķiniet uz Ēnu, Vidējo toņu vai Izcēlumu parauga.
Tiek parādīts krāsu atlasītājs, kas ļauj iestatīt vēlamo vērtību tumšākajiem, vidējiem un gaišākajiem apgabaliem.
Panelī Rīki atlasiet rīku Eyedropper.
Pārvietojiet peles kursoru virs attēla un atrodiet tumšo, vidējo vai gaišo toni, kuru vēlaties izmantot. Noklikšķiniet uz tā, kad to atrodat.
Noklikšķiniet uz Labi, lai izietu no krāsu atlasītāja. Atkārtojiet 6. līdz 8. darbību katrai no trim krāsām, kuras vēlaties mainīt.
Pārvietojot peles kursoru virs attēla, informācijas paneļa vērtības mainās, palīdzot izvēlēties vajadzīgo ēnu, vidējo toņu vai izcelto apgabalu.
Atpakaļ dialoglodziņā Auto Color Corrections Options atzīmējiet izvēles rūtiņu Saglabāt kā noklusējuma iestatījumus, lai saglabātu tikko veiktos iestatījumus turpmākai izmantošanai jebkurā Photoshop sesijā.
Ja neatzīmējat izvēles rūtiņu, Photoshop jūsu veiktās izmaiņas piemēros tikai pašreizējai sesijai.
Noklikšķiniet uz Labi, lai izietu no dialoglodziņa Auto Color Correction Options.
Jūsu opcijas tagad ir pielāgotas. Ņemiet vērā, ka šīs izmaiņas ietekmē arī pogas Auto dialoglodziņos Līmeņi un Līkne.