Motion Tweens, ko izveidojat programmā Adobe Flash Creative Suite 5, ietver vienkāršu animāciju no vienas vietas uz citu. Tomēr dažiem Flash CS5 tween modeļiem jūs vēlaties, lai jūsu simbols sekotu sarežģītākam kustības ceļam, piemēram, sacīkšu automašīnai, kas seko trasei. Šādos gadījumos varat norādīt savam tween konkrētu ceļu, kas jāievēro, izveidojot pielāgotu kustības ceļu.
Izmantojiet Motion Guides programmā Flash CS5
Kustību vadotnes ir īpaši noderīgas, ja strādājat ar formu, kurai ir acīmredzama orientācija (vai virziens, piemēram, automašīnas vai lidmašīnas deguns). Šī iemesla dēļ noteikti izmantojiet simbolu ar nepārprotamu orientāciju (piemēram, trīsstūri) kā savstarpējo objektu, veicot šādas darbības:
Izveidojiet jaunu Flash dokumentu un uz skatuves izveidojiet interesantu grafiku.
Izmantojot atlases rīku, atlasiet izveidoto grafiku un nospiediet īsinājumtaustiņu F8, lai pārveidotu grafiku par simbolu.
Kad tiek parādīts dialoglodziņš Konvertēt uz simbolu, nolaižamajā sarakstā Tips izvēlieties Grafika un tekstlodziņā Nosaukums ievadiet simbola nosaukumu.
Laika skalā izveidojiet vēl vienu jaunu slāni, panelī Rīki atlasiet rīku Zīmulis un labajā pusē esošajā rekvizītu inspektorā atlasiet gājiena krāsu.
Pārliecinieties, vai objektu zīmēšanas režīms ir izslēgts. Šī poga tiek parādīta paneļa Rīki apakšā, kad ir atlasīts zīmuļa rīks.
Uzzīmējiet ceļu uz skatuves ar zīmuļa rīku.
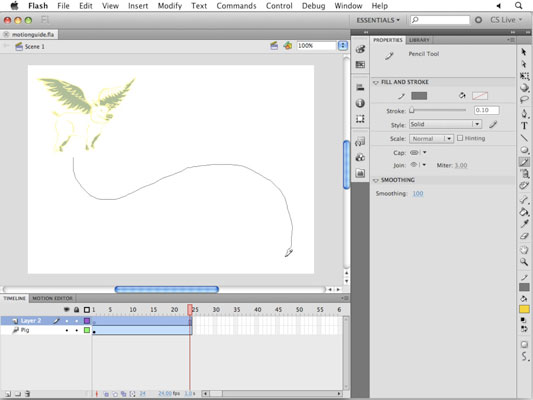 Jambone Creativ”/>
Jambone Creativ”/>
Kredīts: logotips un ilustrācija, pateicoties Jambone Creative .
Pārslēdzieties uz atlases rīku un veiciet dubultklikšķi uz tikko izveidotā ceļa.
Izvēlieties Rediģēt → Izgriezt, lai uz laiku noņemtu ceļu no skatuves.
Ar peles labo pogu noklikšķiniet (Windows) vai Control-noklikšķiniet (Mac) uz tā slāņa 1. rāmja, kurā ir jūsu simbols, un parādītajā konteksta izvēlnē izvēlieties Create Motion Tween.
Jūsu trijstūra simbolam tiek izveidots jauns attālums.
Izvēlieties Rediģēt → Ielīmēt vietā, lai ielīmētu iepriekš izveidoto ceļu.
Zibspuldze automātiski pārvērš ceļu kustības ceļā, un jūsu simbols pieķeras šim ceļam.
 Jambone Creativ”/>
Jambone Creativ”/>
Kredīts: logotips un ilustrācija, pateicoties Jambone Creative .
Lai atskaņotu filmu, nospiediet taustiņu Enter vai Return.
Simbols seko jūsu izveidotajam ceļam. Pēc tam varat pielāgot tween tā, lai simbols sekotu precīzai ceļa orientācijai.
Atlasiet sava starplaika 1. rāmi; Īpašuma inspektorā atrodiet un atzīmējiet izvēles rūtiņu Orient to Path (tā atrodas zem Rotācijas opcijām).
Vēlreiz nospiediet taustiņu Enter vai Return, lai atskaņotu filmu, un jūs redzēsiet, ka simbols tagad maina rotāciju, lai tas atbilstu ceļa virzienam.
Ja izmantojat simbolu labajā kājā, tas bieži vien palīdz sasniegt labākus rezultātus, izmantojot Orient to Path. Ja simbola orientācija neatbilst gaidītajam, mēģiniet pagriezt simbolu pareizajā virzienā gan starplaika sākuma, gan beigu kadrā.
Uzmanieties no ceļiem, kas pārklājas — rezultāti var nebūt tādi, kā jūs gaidāt.
Izmantojiet snapping, lai līdzinātu objektus Flash CS5
Noķeršana ir noderīga, lai vienmērīgi sakārtotu objektus, novietotu mākslas darbus uz lineāla vadotnes un jo īpaši, lai novietotu simbolu kustības virzītāja ceļa sākumā vai beigās.
Jūs varat atrast fiksēšanas opcijas, izvēloties Skats → Snapping, un varat precīzi noregulēt fiksēšanas darbību, izvēloties Skats → Uzņemšana → Rediģēt fiksēšanu.
Kad strādājat ar režģi, izvēlieties Skats → Piefiksēt → Piestiprināt pie režģa vai Skats → Piefiksēt → Piestiprināt pie pikseļiem, lai nodrošinātu, ka objekti tiek novietoti līdz tuvākajam veselam pikselim uz skatuves.

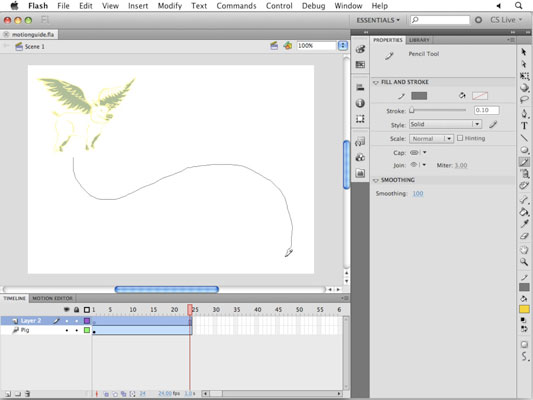 Jambone Creativ”/>
Jambone Creativ”/> Jambone Creativ”/>
Jambone Creativ”/>






