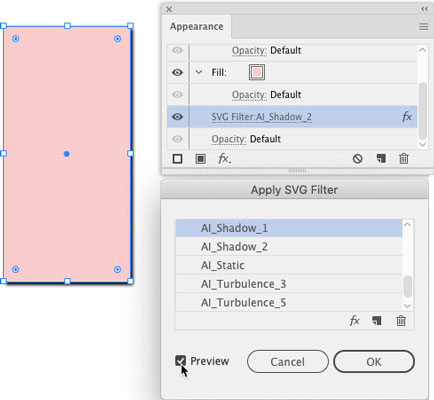Daudzas no dramatiskākajām izmaiņām Illustrator izmantošanā notiek vektorattēlu tulkošanas jomā tīmeklī, un nepietiekami novērtētais SVG formāts ir šī procesa galvenā saite. SVG faili saglabā vektoru mākslas darbu vērtīgās mērogojamības funkcijas un tiek atbalstīti gandrīz vispārēji vietnēs un tīmekļa izstrādes vidēs. Sagatavojot vektoru mākslas darbu tīmeklim, ir svarīgi izvairīties no Illustrator standarta efektiem un tā vietā izmantot SVG filtrus.
Illustrator ir aprīkots ar pienācīgu, bet minimālistisku SVG filtru komplektu, taču šeit ir daži padomi, kā atrast un pievienot SVG filtrus, kā arī resursi savu SVG filtru izveidei. Tiem, kas strādā ar tīmekļa un lietotņu izstrādātājiem, padariet savu dzīvi vieglāku un produktīvāku, apskatot SVG koda nodošanas apkrāptu lapu.
Kā lietot SVG filtrus programmā Illustrator
Kad programmā Illustrator veidojat SVG failus ekrāniem un vēlaties lietot efektus (piemēram, nolaižamās ēnas), tie ir jāizmanto kā SVG filtri. Tādā veidā jūsu SVG faili saglabā bezgalīgu mērogojamību bez traucējumiem.
Tālāk norādītās darbības palīdzēs jums lietot SVG filtru grafikai programmā Illustrator.
Atlasiet objektu(-us), kam lietojat filtru.
Izvēlieties Efekts → SVG filtri.
Parādītajā sarakstā atlasiet filtru.
Lielākajai daļai filtru ir aprakstoši nosaukumi. Piemēram, tie, ar ēnu , kas vārda ir drop-ēnas, tie ar Gausa vārdā ir Gausa blurs. Darbplūsma ir nedaudz dīvaina un apļveida, taču vispirms ir jāatlasa filtrs, lai piekļūtu visām tā pielietošanas iespējām.
Lai mainītu atlasīto filtru:
- Saglabājiet atlasīto objektu, kuram tika lietots filtrs, un atveriet paneli Izskats, izvēloties Logs → Izskats.
- Panelī Izskats noklikšķiniet uz SVG filtra, kas tiek parādīts paneļa sadaļā Aizpildīt. Tiek atvērts panelis Apply SVG Filter.
- Panelī Apply SVG Filter mainiet lietoto filtru.
- Lai redzētu, kā filtrs izskatīsies, atzīmējiet izvēles rūtiņu Priekšskatījums, kā parādīts attēlā.
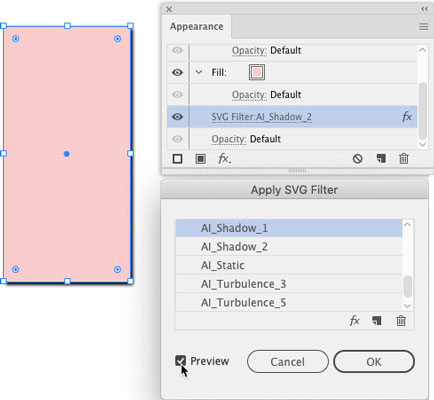
Kad esat izvēlējies filtru, panelī Apply SVG Filter noklikšķiniet uz Labi.
Kā pievienot SVG filtrus programmai Illustrator
Illustrator SVG filtru komplekts ir minimālistisks, taču varat to uzlabot, izstrādājot savus filtrus vai lejupielādējot fasētas SVG filtru kopas no tiešsaistes avotiem. Filtru projektēšana ietver kodēšanu, taču to var izdarīt, ja pārzināt HTML. Es iesaku w3Schools pamācību SVG filtru izveidei. Vai arī varat iegādāties filtru komplektus tiešsaistē un pat atrast dažus jaukus bezmaksas SVG filtru komplektus vietnē Creatingo .
Kad esat iegādājies vai izveidojis savus SVG filtrus, instalējiet tos programmā Illustrator šādi:
Izvēlieties Efekts → SVG filtri → Importēt SVG filtru.
Atvērtajā dialoglodziņā pārejiet uz izveidoto vai bez maksas lejupielādēto SVG filtru failu un veiciet dubultklikšķi uz tā.
Failam, kuru meklējat, ir jābūt SVG failam (vairāki filtri ir apvienoti vienā SVG failā).
Jūsu jaunie filtri tagad ir pieejami apakšizvēlnē SVG filtri.
Izvēlieties Efekts → SVG filtri, lai lietotu jaunos filtrus atlasītajiem objektiem.
Kā nodot izstrādātājam SVG kodu no Illustrator
Bieži vien SVG grafikas, ko izveidojat programmā Illustrator, tiek nodotas spēļu dizaineriem, animatoriem, infografikām vai citai izvadei, kur izstrādātāji strādās ar kodu, kas atrodas aiz SVG grafikas. Kā ilustratoram jums nav jāzina, kā izveidot šo kodu, taču jums var būt jāzina, kā to iegūt un nodot izstrādātājam. Lūk, kā.
Ceļš uz SVG grafikas eksportēšanu kā kodu darbojas, izmantojot Illustrator saglabāšanas funkcijas. Izvēlnē Saglabāt ir opcijas (nav viegli atrast), kas eksportē jūsu failu kā SVG kodu. Iespējams, vēlēsities sazināties ar ekrāna izstrādātāju reāllaikā, ģenerējot šo kodu, jo vairākas iespējas nosaka tas, kā šis kods tiks izmantots.
Izvēlieties Fails → Saglabāt (vai Saglabāt kā, ja atkārtoti saglabājat failu).
Atvērtajā dialoglodziņā izvēlnē Formāts atlasiet SVG.
Ignorējiet SVGZ faila opciju, kas paredzēta saspiestam failam, kas netiek rādīts pārlūkprogrammās.
Noklikšķiniet uz Saglabāt, lai atvērtu dialoglodziņu SVG opcijas.
Nolaižamajā izvēlnē SVG profili vienmēr izvēlieties SVG 1.1. Citas versijas ir novecojušas.
Ja jūsu SVG failā ir iegulti vai saistīti attēli, nolaižamajā izvēlnē Attēlu atrašanās vietas izvēlieties Iegult. Tomēr vispirms konsultējieties ar savu tīmekļa izstrādātāju par šo izvēli.
Atlasiet Saglabāt Illustrator rediģēšanas iespējas, lai padarītu failu rediģējamu programmā Illustrator.
Šī izvēle palielina faila lielumu, taču ļauj strādāt ar vienu SVG failu, ko varat rediģēt, atjaunināt un kopīgot ar tīmekļa izstrādātājiem.
Ja tiek parādīta poga Citas opcijas, noklikšķiniet uz tās, lai piekļūtu papildu opcijām. un veiciet savu izvēli.
Būtībā dažādas opcijas ģenerē CSS ar jūsu failu, kas definē rekvizītus šādos veidos. Konsultējieties ar savu tīmekļa izstrādātāja komandas biedru par to, kā definēt šos CSS rekvizītus:
- Prezentācijas atribūti iegulst stilu SVG kodā. Šī opcija ir visvienkāršākā un noklusējuma opcija. Izmantojiet to, ja nesadarbojaties ar tīmekļa vai lietotņu izstrādātāju.
- Divas stila atribūtu opcijas ir atkarīgas no CSS, lai pārvaldītu stilu, kur iespējams.
- Style Elements ģenerē klases stila atlasītājus stilam.
- Iekļaut Neizmantotās Stili iespēja ģenerē kodu, kas visticamāk palielinās, SVG faila izmērs nepievienojot funkcionālo vērtību.
Noņemiet atzīmi no piecām izvēles rūtiņām dialoglodziņa SVG opcijas apakšā, ja vien izstrādātājs-partneris nepieprasa tās atlasīt.
Šīs opcijas ir paredzētas ļoti specializētām lietojumprogrammām.
Lai ģenerētu SVG kodu, pamatojoties uz atlasi, ko veicat dialoglodziņā SVG opcija, noklikšķiniet uz pogas SVG kods .
Ģenerētais SVG kods tiek parādīts operētājsistēmas teksta redaktorā. Varat saglabāt šo kodu kā teksta failu, izmantojot operētājsistēmas teksta redaktoru, un nodot failu izstrādātājam.
Kad esat ģenerējis kodu, noklikšķiniet uz Labi, lai saglabātu failu.
Varat atkārtoti atvērt un rediģēt šo failu programmā Illustrator.