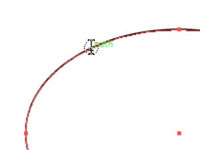Objekta slēpšana programmā Adobe Creative Suite 5 (Adobe CS5) Illustrator tiek izmantota, ja objekts, kuru vēlaties atlasīt, ir iestrēdzis aiz kaut kā cita vai jums ir jāatlasa viens objekts un tā vietā tiek atkārtoti aktivizēts cits objekts.
Laba iespēja izmantot komandu Slēpt ir tad, kad veidojat tekstu formā. Tiklīdz formu pārvēršat par teksta apgabalu, aizpildījuma un svītru atribūti pārvēršas par Nav. No tā var izvairīties, izmantojot funkciju Slēpt.
1 Izveidojiet formu.
Šajā piemērā mēs izveidojām elipsi.
2Paneļa Illustrator Tools apakšā noklikšķiniet uz lodziņa Aizpildījuma krāsa un pēc tam izvēlieties Logs → Swatches.
Tiek parādīts panelis Swatches.
3Panelī Swatches izvēlieties aizpildījuma krāsu.
Šajā piemērā ir atlasīta dzeltena krāsa. Sitienam nav nozīmes; šis ir iestatīts uz Nav.
Noklikšķinot uz formas, izmantojot rīku Rakstīt, forma tiek pārveidota par teksta apgabalu un aizpildījums un svītrojums tiek pārvērsts par Nav. Lai saglabātu krāsainu formu, jums ir jāpaslēpj kopija.
4Pēc krāsainas formas izvēles izvēlieties Rediģēt→Kopēt; alternatīvi varat nospiest Ctrl+C (Windows) vai Command+C (Mac).
Šī darbība veido jūsu formas kopiju.
5 Izvēlieties Rediģēt → Ielīmēt atpakaļ vai nospiediet Ctrl+B (Windows) vai Command+B (Mac).
Veicot šo darbību, jūsu formas kopija tiek ievietota tieši oriģināla aizmugurē.
6Izvēlieties Objekts → Slēpt vai nospiediet Ctrl+3 (Windows) vai Command+3 (Mac).
Formas kopija tagad ir paslēpta; tas, ko jūs redzat, ir jūsu sākotnējā forma.
7Pāriet uz rīku Veids.
Raksta rīkam var piekļūt, atlasot to panelī Rīki vai nospiežot T.
8Izmantojiet kursoru, lai šķērsotu formas malu un mainītu to uz rīku Area Type.
Lai rakstītu tekstu formā, izmantojiet rīku Apgabala tips.
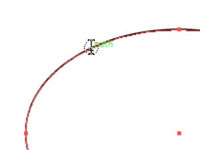
9Kad redzat, ka tipa ievietošanas kursors uzbriest, noklikšķiniet uz formas malas.
Ievietošanas punkts tagad mirgo formas iekšpusē, un formas aizpildījuma un gājiena atribūti ir mainīti uz Nav.

10 Ierakstiet tekstu.
Ierakstiet tieši formā.

11Kad esat pabeidzis teksta ievadīšanu, izvēlieties Objekts → Rādīt visu vai nospiediet Ctrl+Alt+3 (Windows) vai Command+Option+3 (Mac).
Krāsainā forma atkal parādās ar tekstu tās vidū.
Izmantojiet komandu Slēpt jebkurā laikā, kad vēlaties novietot objektus vēlākai lietošanai. Mēs apsolām: nekas, kas paslēpts programmā Illustrator, netiks zaudēts. Vienkārši izmantojiet komandu Rādīt visu, un visi slēptie objekti tiks atklāti tieši tajā vietā, kur tos atstājāt.