Hvernig á að búa til teymi og rásir í Microsoft Teams?

Lærðu grunnatriði skilgreiningar á liðum og rásum í Microsoft Teams til að bæta viðskiptasamskipti.
Svo virðist sem frá upphafi heimsfaraldursins virðumst við öll eyða miklum tíma í Zoom . Svo virðist sem allir viti nokkurn veginn hvernig eigi að halda og taka þátt í Zoom fundi og nú er kominn tími til að taka Zoom framleiðni þína á næsta stig. Í þessari yfirgripsmiklu handbók vildum við veita nauðsynlegar ábendingar til að hjálpa þér að verða Zoom stórnotandi og fá sem mest út úr myndbandsfundum og spjallupplifun þinni. Ef annað er ekki gefið upp eiga ráðin hér að neðan að fullu við fyrir bæði Windows (7,8, & 10) tölvur og macOS.
Grunnráð og brellur
Notaðu sýndarbakgrunn
Einn af svalustu eiginleikum Zoom og annarra myndfundatóla er hæfileikinn til að sérsníða bakgrunn myndbandsins þíns. Þú getur hlaðið upp sérsniðnum myndum og síðan notað myndbandssíur. Við erum með heila færslu um að breyta Zoom sýndarbakgrunninum þínum sem þú gætir viljað skoða.
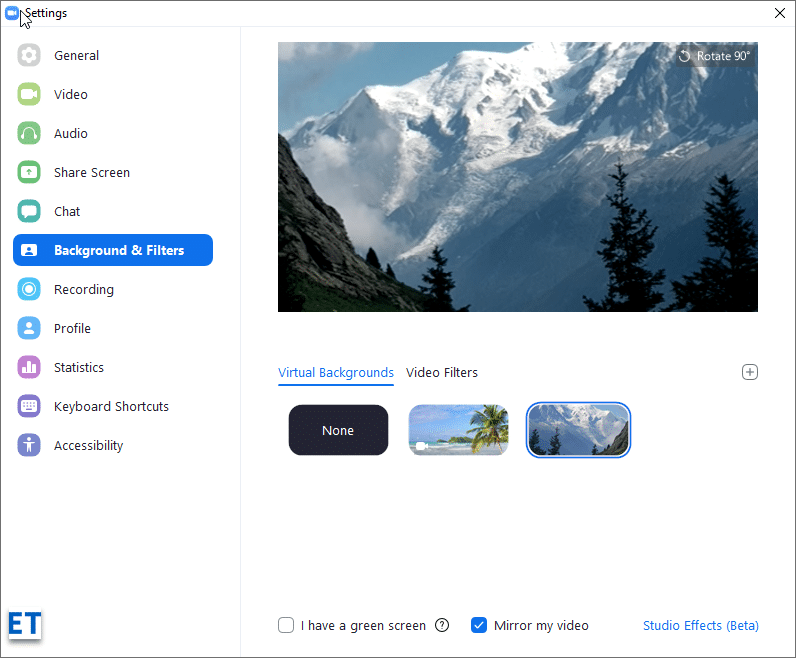
Breyttu Zoom skjáheitinu þínu
Ef þú ert að deila Zoom reikningnum þínum með fjölskyldumeðlim gætirðu viljað breyta skjánafni þínu sem birtist á fundum. Að gera það er frekar einfalt:
Athugaðu að þú getur líka notað PowerPoint kynningar sem sýndarbakgrunn þinn.
Breyttu prófílmyndinni þinni
Zoom gerir það frekar auðvelt fyrir okkur að breyta prófílmyndinni. Farðu á prófílsíðuna á Zoom vefgáttinni. Smelltu síðan á Breyta hnappinn við hlið núverandi prófílmyndar þinnar. Hladdu síðan upp nýrri mynd af harða disknum í tölvunni þinni, iCloud, OneDrive, Dropbox eða annarri skráageymslu á netinu. Þegar því er lokið skaltu ýta á Breyta .
Tekur upp fundinn þinn
Zoom gerir þér kleift að taka upp myndbandsfundina þína og geyma þá á staðnum á skýinu (fyrir notendur allra greiddra Zoom áskrifta). Þú getur síðan dreift þeim með áhorfendum þínum til síðari skoðunar eða tilvísunar. Upptakan er frekar einföld:
Í Zoom Meetings skjáborðsforritinu þínu skaltu ræsa fundinn þinn og ýta síðan á upptökuhnappinn í fundarvalmyndinni, eins og sýnt er hér að neðan:

Ekki gleyma að gera hlé á eða stöðva upptökuna eftir þörfum. Þegar því er lokið verður skránum þínum breytt í mp4 sniðið fyrir myndband og m4a fyrir hljóð.
Hvar vistar Zoom upptökurnar?
Sjálfgefið er að upptökurnar verða geymdar í möppu sem heitir Zoom staðsett undir Skjöl í heimaskránni þinni (bæði fyrir Windows PC og MAC). Mappan er búin til þegar þú settir upp Zoom Meeting skjáborðsbiðlarann.
Setja fundaráminningar
Halda áfram að gleyma Zoom fundunum þínum? Zoom getur auðveldlega sent þér skjáborðsáminningar fyrir fundina þína svo þú getir komist á réttum tíma.
Hvernig á að stilla áminningar? Frá Zoom Desktop biðlaranum þínum, farðu á Home flipann og ýttu á Stillingar tannhjólstáknið hægra megin, síðan á General flipanum, láttu stillinguna sýna hér að neðan.
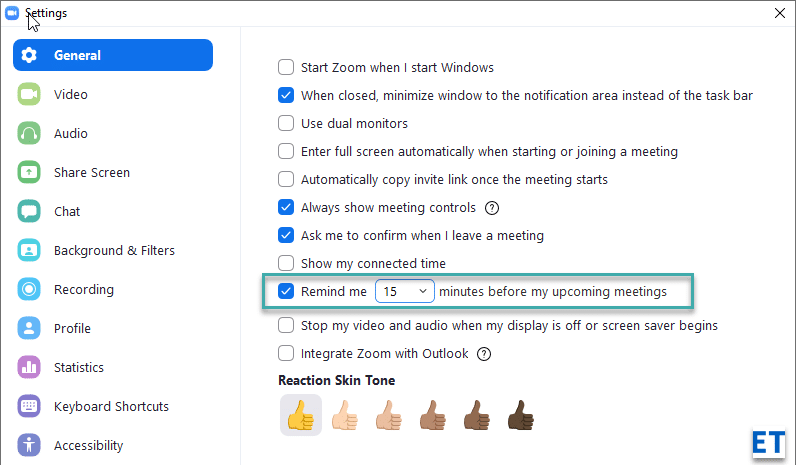
Samþætta við Outlook
Notar þú bæði Microsoft Outlook og Zoom? Ef svo er gætirðu hugsanlega notað Outlook samþættinguna til að setja upp Zoom fundina þína beint frá Microsoft Office.
Þú getur jafnvel stillt Zoom sem sjálfgefið spjall- og fundarforrit (frá Stillingar >> Almennt flipann)
Notaðu aðdráttarlyklaborðsflýtivísa
Þegar þú hefur fengið meiri reynslu geturðu komið framleiðni þinni á næsta stig með því að nota flýtilykla.
Flýtivísarnir eru skilgreindir í Stillingar flipanum.
Þau gagnlegustu eru: ALT+V til að hefja og stöðva myndbandið, ALT+S til að deila skjánum þínum og ALT+A til að slökkva eða slökkva á hljóðinu.

Hættu Push Notifications
Ef þú ert að nota Zoom fyrir hópspjall eða 1:1 spjall færðu sennilega töluvert af pop-up auglýsingaborða. Skjáborðstilkynningar eru ekki allra tebolli þar sem þær skaða einbeitingarhæfni þína. Við höfum skrifað gagnlega leiðbeiningar um hvernig á að stöðva Zoom sprettigluggaviðvaranir , sem þú gætir viljað skoða ef þú vilt lágmarka tilkynningahávaða frá Zoom.
Skiptu um hljóðtæki á meðan þú ert á fundinum
Zoom Meetings auðkennir hljóðtækin sem eru tengd við tölvuna þína eða Macbook og gerir þeim kleift að nota þau á fundinum þínum. Ef þú hefur áhuga geturðu skipt um hljóðnema eða hátalara, þú þarft fyrst að tengja þá með snúru eða Bluetooth við tölvuna þína. Smelltu síðan á litlu örina sem er tiltæk á Mute / UnMute hnappinn (hnakkann lengst til vinstri á Zoom fundarstýringarstikunni þinni). Veldu síðan hljóðtækið sem þú vilt nota. Í okkar tilviki getum við annað hvort notað Logitech heyrnartólin okkar eða AirPods.
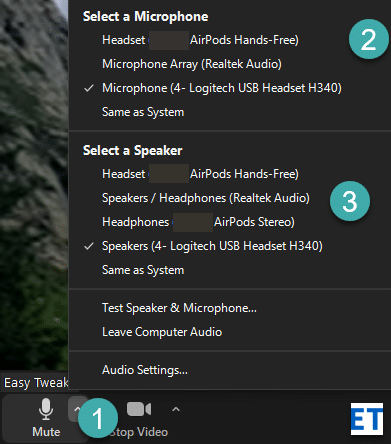
Finndu hver er aðdráttarútgáfan þín
Finnurðu ekki sérstakan eiginleika í skjáborðsbiðlaranum þínum? Zoom gefur stöðugt út nýjar útgáfur af vörunni með nýjum möguleikum og öryggiseiginleikum. Zoom útgáfan sem þú notar er sýnileg neðst í innskráningarglugganum eins og sýnt er hér að neðan. Það er góð hugmynd að uppfæra Zoom biðlarann með því að hlaða niður núverandi útgáfu sem er tiltæk á niðurhalssíðunni .
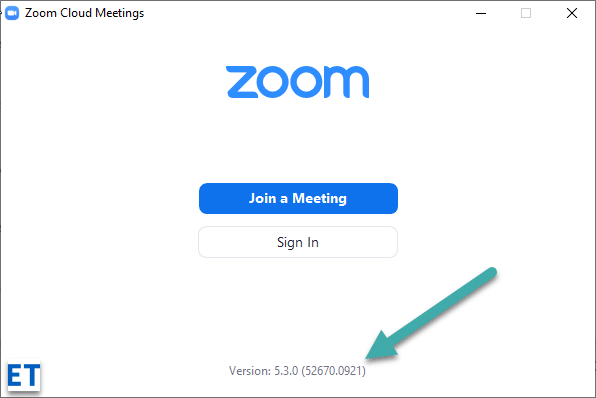
Tryggðu þér fund
Að tryggja öryggi á netinu og friðhelgi einkalífs þíns og áhorfenda þinna þegar þú heldur myndbandsfundi eða talar við aðra ætti að vera aðaláhugamál þitt.
Notaðu skynsemi og bestu starfshætti fyrir persónuvernd á netinu sem þú myndir nota þegar þú notar vefforrit. Nýttu þér eftirfarandi aðdráttargetu til að vernda friðhelgi þína og öryggi í myndfundum:
Hægt er að nálgast möguleikana sem nefndir eru hér að ofan í gegnum öryggishnappinn í Zoom fundarstýringunni.
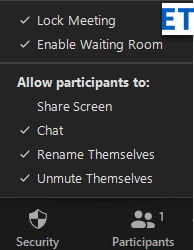
Athugið: Þú getur líka notað Zoom vefgáttina til að virkja lögboðnar biðstofur fyrir Zoom reikninginn þinn (ókeypis og greitt). Farðu á Stillingar síðuna í Persónulegu hlutanum. Veldu síðan Fundur flipann og virkjaðu eiginleikann eins og sýnt er hér að neðan.

Að gerast Zoom Power notandi
Sýndu alltaf fundarstýringar
Sjálfgefið er að Zoom fundarstýringarnar birtast aðeins þegar þú sveimar á Zoom biðlaranum. Sem sagt, það er smá vita stilling sem gerir þér kleift að sýna alltaf fundarstýringar .
Opnaðu Zoom Settings síðuna þína (ýttu á tannhjólið á heimasíðunni á skjáborðsbiðlaranum þínum; eða smelltu á Zoom avatarinn þinn og ýttu á Stillingar ). Síðan í Almennt flipann, merktu við Sýna alltaf fundarstýringar gátreitinn.
Ræsir Zoom með tölvunni þinni
Ef þú ert mikill Zoom notandi gætirðu viljað láta Zoom skjáborðsbiðlarann keyra sjálfkrafa þegar þú ræsir tölvuna þína.
Hagnýta stillingarforritið hjálpar okkur annað hvort að opna Zoom biðlarann þegar Windows er ræst, eða að öðrum kosti ræsa forritið en halda því í lágmarki á verkefnastikunni til notkunar.

Snúðu myndbandsútlitið þitt
Önnur gagnleg aðdráttarstilling er myndbandsútlitið Touch up. Svona á að virkja það:
Breyttu upptökustaðnum þínum
Við sáum áðan að á Windows og macOS eru Zoom upptökurnar þínar sjálfgefið geymdar í möppunni þinni í heimaskránni þinni. Sem sagt, þú getur breytt þeirri sjálfgefna staðsetningu nokkuð auðveldlega beint úr Stillingarvalmynd skjáborðs viðskiptavinarins. Við höfum fullkomna leiðbeiningar til að sérsníða Zoom upptökustaðina þína .
Virkjaðu deilingu á fjölskjá
Þú gætir haft fundi þar sem þú gætir viljað kynna með öðrum þátttakendum. Hvernig á að virkja það? Frá Zoom fundarstýringunum þínum, ýttu á Share Screen og merktu síðan Margir þátttakendur valkostinn eins og sýnt er hér að neðan.
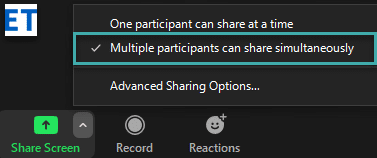
Að nota töfluna
Hvítt borð er mikilvægur samstarfsþáttur. Þú getur auðveldlega sett upp töflu og tekið liðssamstarf þitt á næsta stig.
Smelltu á Share Screen hnappinn og veldu síðan Whiteboard valkostinn og ýttu á Share hnappinn. Notaðu síðan striga til að útlista hugmyndir þínar og deila með öðrum.
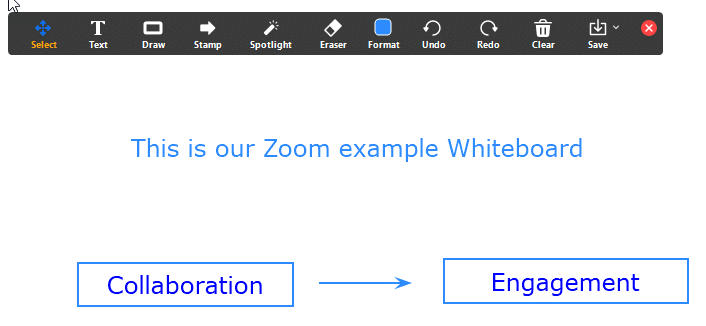
Þegar því er lokið geturðu auðveldlega vistað innihald töflunnar sem PDF eða png grafíkskrá.
Skýrðu fundinn þinn
Það eru tilvik þar sem þú gætir þurft að skrifa athugasemdir við kynninguna sem þú ert að deila á Zoom fundinum þínum til að styrkja mál þitt.
Þegar þú hefur byrjað að deila muntu taka eftir athugasemdahnappinum efst á Zoom Meetings gluggunum þínum.

Skýringar á Zoom kynningum
Það er einfalt að nota athugasemdareiginleikana og á svipaðan hátt og hvíttöflur geturðu flutt athugasemdirnar þínar út í skrá.
Notaðu Zoom Breakout Rooms
Zoom Meetings gerir þér kleift að skipta áhorfendum þínum í smærri ad-hoc undirteymi.
Í fyrsta lagi virkjaðu fundarherbergi á stillingasíðunni Zoom vefgáttinni.

Næst skaltu nota hnappinn Breakout Rooms sem nýlega var bætt við í fundarstýringum þínum, skilgreina nauðsynlegar fundarherbergi og úthluta þátttakendum þínum.

Athugið: Baðherbergi í Zoom eru einnig innifalin í ókeypis áætluninni.
Að setja upp skoðanakönnun
Ef þú ert á greiddri Zoom áætlun geturðu auðveldlega búið til skoðanakannanir og kannanir. Næsta skref þitt er að ræsa könnunina beint af Zoom fundarstikunni.
Annar valkostur sem þú gætir viljað skoða er að nota þriðja aðila forrit eins og SurveyMonkey til að keyra kannanir beint frá Zoom Chat Channel.
Notkun Microsoft Teams
If your organization uses Microsoft Teams but you have customers or supplier using Zoom you can still efficiently collaborate. The Zoom app for Microsoft Teams, allows you to video-conference and chat on Zoom right from your Teams channel. The app is freely available in the Zoom Marketplace and has to be enabled via the Zoom website under the Advanced >> App Marketplace section.
Wrapping up
Well, that was quite a lengthy tips and tricks list which hopefully helps you make the most out of Zoom. If the guide was helpful, feel free to share it on social media. If you have questions, comments and additional great tips to propose, leave us a comment. Thanks 🙂
Lærðu grunnatriði skilgreiningar á liðum og rásum í Microsoft Teams til að bæta viðskiptasamskipti.
Í þessari kennslu munum við læra hvernig á að finna Teams fundarupptökur í OneDrive og SharePoint.
Lærðu hvernig á að stilla tímabeltið í Microsoft Teams vefútgáfu svo það sé samstillt við skjáborðsútgáfuna þína.
Lærðu hvernig á að deila PowerPoint kynningum í Microsoft Teams með einföldum skrefum.
Hvernig á að slökkva á Zoom frá því að keyra sjálfkrafa við ræsingu Windows?
Lærðu hvernig á að slökkva á hávaða frá Slack skjáborði og tölvupóstsáminningum, tilkynningum og hljóðum
Lærðu hvernig þú getur auðveldlega stöðvað sjálfvirka ræsingu Microsoft Teams á macOS ef það heldur áfram að koma upp þegar þú kveikir á stýrikerfinu þínu.
Lærðu hvernig þú getur auðveldlega virkjað Microsoft Teams samþættingu úr Outlook dagatalinu þínu.
Lærðu hvernig á að loka á spjallþátttakendur í Zoom
Lærðu hvernig á að sérsníða leturstærð í Microsoft Teams og Zoom.







