Hvernig á að búa til teymi og rásir í Microsoft Teams?

Lærðu grunnatriði skilgreiningar á liðum og rásum í Microsoft Teams til að bæta viðskiptasamskipti.
Hér er spurning frá Wendy:
Halló gott fólk, ég vinn sem ráðgjafi hjá upplýsingatæknihugbúnaðarfyrirtæki. Hingað til notaði ég Webex en hef nú skipt yfir í Microsoft Teams. Mér skilst að það séu nokkrar aðferðir til að deila pptx skyggnum í Microsoft Teams fyrir Windows. Sérstaklega hef ég áhuga á að deila kynningunni minni án þess að sýna þátttakendum glósurnar (ég myndi samt vilja skoða glósurnar mínar). Ein aukakrafa er að geta skoðað þátttakendalista og myndstraum þeirra sem tengjast með myndavélum sínum. Allar ábendingar eru vel þegnar.
Takk fyrir spurninguna. Það eru nokkrar leiðir til að sýna glærurnar þínar á Teams fundi. Við munum einbeita okkur að þeim algengustu.
Þetta er líklega einfaldasti kosturinn til að deila glærum.
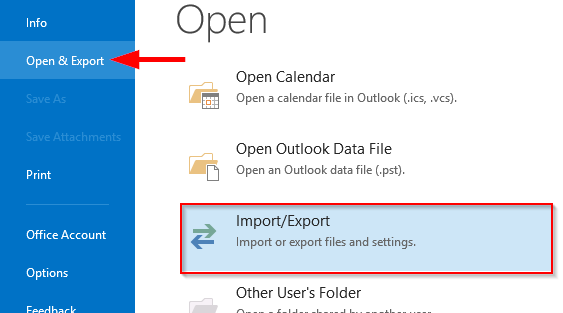

Ef þú ert með tvo skjái geturðu notað PowerPoint kynningarsýn.
Þú getur nú notað PowerPoint lifandi getu til að bæta kynningu þína í Teams.

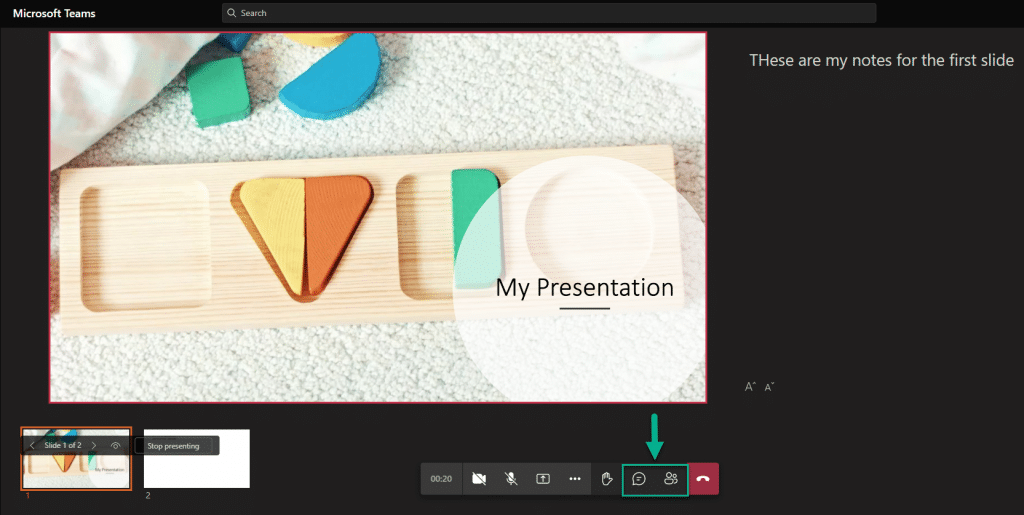
Til að deila efni úr fartækinu þínu skaltu velja Fleiri valkostir  > Deila
> Deila  á fundarstýringunum þínum. Þú getur valið að sýna mynd, myndband, PowerPoint eða allan skjáinn þinn.
á fundarstýringunum þínum. Þú getur valið að sýna mynd, myndband, PowerPoint eða allan skjáinn þinn.
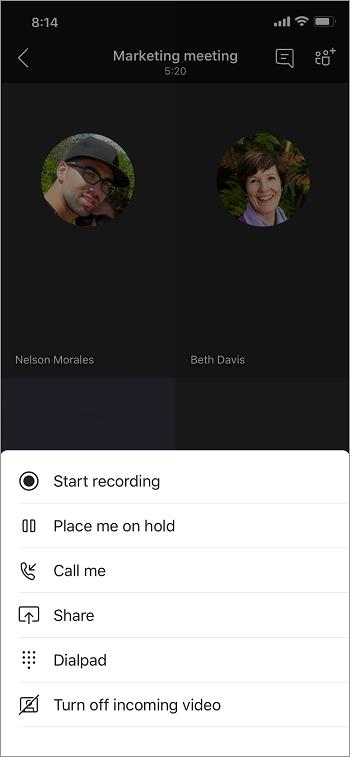
Deila... |
Ef þú vilt... |
|---|---|
Mynd |
Taktu mynd til að deila eða veldu eina úr myndasafninu þínu. |
Lifandi myndband |
Deildu lifandi myndbandi úr myndavélinni þinni. |
PowerPoint |
Settu fram PowerPoint skrá sem aðrir geta haft samskipti við. |
Skjárinn þinn |
Sýndu allan skjáinn þinn, þar á meðal tilkynningar og aðra virkni. |
Þegar þú'er tilbúinn til að deila skaltu ýta á Byrjaðu að kynna neðst á skjánum. Ýttu á Hættu að kynna þegar þú ert búinn.
Ábending: Til að fara fram og til baka í PowerPoint kynningu skaltu strjúka í þá átt sem þú vilt fara eða smella á fram- og afturhnappana neðst á skjánum þínum.Viltu fá betri yfirsýn yfir sameiginlegt efni?
Klíptu inn eða út til að þysja og pikkaðu á og dragðu til að sjá mismunandi svæði.
Þú gætir viljað lágmarka efnið sem einhver deilir til að sjá fólkið á fundinum betur í fartækinu þínu. Svona:
Ýttu á Fleiri aðgerðir  við hliðina á nafni þess sem deilir
við hliðina á nafni þess sem deilir
Veldu Lágmarka efni af valmyndinni
Þetta mun gefa þér betri sýn á fleira fólk á fundinum. Þú munt samt sjá samnýtt efni á neðri hluta skjásins.
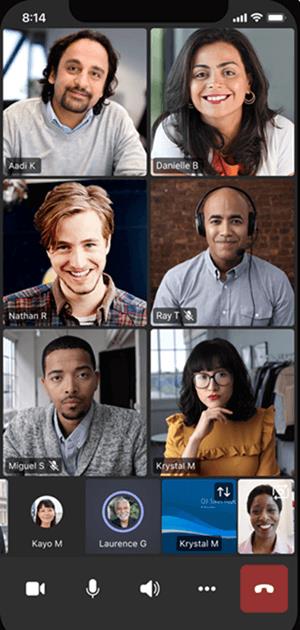
Taktu þátt í fundi á fleiri en einu tæki til að fá fleiri möguleika á samstarfi og samnýtingu efnis.
Ef þú ert nú þegar á fundi í fartölvunni þinni, til dæmis, geturðu bætt símanum þínum við sem fylgitæki til að kynna skrár, deila lifandi myndskeiðum og margt fleira. Hægt er að bæta hvaða tæki sem er með Teams farsímaforritinu sem fylgitæki — vertu viss um að tækin sem þú notar séu skráð inn á sama Teams reikning.
Það er margt sem þú getur gert þegar þú bætir fylgitæki við fundarupplifun þína:
Notaðu farsímamyndband til að sýna hluti sem fjarlægir þátttakendur sjá ekki.
Taktu mynd til að deila með öllum, eða veldu eina af myndavélarrúllunni þinni.
Notaðu símann þinn til að stjórna kynningu.
Deildu farsímaskjánum þínum.
Ef þú getur séð það í símanum þínum geturðu deilt því á fundinum!
Opnaðu Teams í farsímanum þínum þegar þú ert nú þegar á fundi í öðru tæki.
Þú munt sjá skilaboð efst á skjánum þínum sem segja þér að þú sért á fundi í öðru tæki og spyr hvort þú viljir vera með í þessu líka. Ýttu á Vertu með.
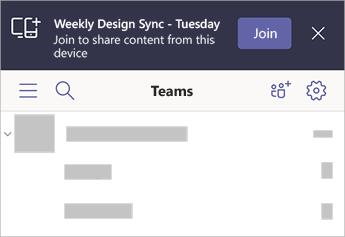
Þú munt þá sjá tvo valkosti: Bættu þessu tæki við og Flyttu yfir á þetta tæki. Pikkaðu á Bæta þessu tæki við.
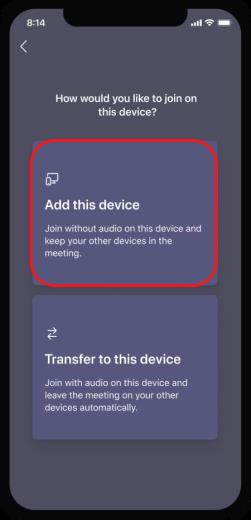
Ef þú tekur þátt með þessum hætti munum við slökkva á hljóðnema og hátalara fylgitækisins þíns til að forðast bergmálsáhrif.
Þegar þú'er tilbúinn til að deila einhverju úr fylgitækinu, ýttu á Byrjaðu að kynna neðst á skjánum. Í hinu tækinu þínu muntu geta séð hverju þú ert að deila, eins og allir aðrir á fundinum.
Þegar þú ert búinn skaltu ýta á Hætta að kynna eða einfaldlega leggja á. Hitt tækið þitt verður áfram tengt fundinum.
Lærðu grunnatriði skilgreiningar á liðum og rásum í Microsoft Teams til að bæta viðskiptasamskipti.
Í þessari kennslu munum við læra hvernig á að finna Teams fundarupptökur í OneDrive og SharePoint.
Lærðu hvernig á að stilla tímabeltið í Microsoft Teams vefútgáfu svo það sé samstillt við skjáborðsútgáfuna þína.
Lærðu hvernig á að deila PowerPoint kynningum í Microsoft Teams með einföldum skrefum.
Hvernig á að slökkva á Zoom frá því að keyra sjálfkrafa við ræsingu Windows?
Lærðu hvernig á að slökkva á hávaða frá Slack skjáborði og tölvupóstsáminningum, tilkynningum og hljóðum
Lærðu hvernig þú getur auðveldlega stöðvað sjálfvirka ræsingu Microsoft Teams á macOS ef það heldur áfram að koma upp þegar þú kveikir á stýrikerfinu þínu.
Lærðu hvernig þú getur auðveldlega virkjað Microsoft Teams samþættingu úr Outlook dagatalinu þínu.
Lærðu hvernig á að loka á spjallþátttakendur í Zoom
Lærðu hvernig á að sérsníða leturstærð í Microsoft Teams og Zoom.








Móðir kattar -
Fann þetta á netinu og ég er að leita að leiðum til að deila kynningum minni líka!
Björk L. -
Hvernig deila vídeó kynning sem ég bý til í PowerPoint? Er einhver aðferð til
Hjördis Þ. -
Svo góð grein! Ég hef verið að berja höfði mínu við að reyna að deila kynningum í Teams. Þetta sparaði mér mikinn tíma
María Lísa -
Hvað ef ég vil deila kynningu í lifandi tíma? Getur einhver sagt mér hvernig er best að gera þetta?
Elin K. -
Þetta er mjög gagnleg grein. PowerPoint er svo auðvelt að nota en ég vissi aldrei að það væri svona auðvelt að deila kynningum í Teams. Takk fyrir
Vala H. -
Fínt að sjá svona grein! Takk fyrir alla hjálpina
Tomáš S. -
Geturðu spurt ef PowerPoint kynningarnar verða endurspeglaðar í Teams? Eru þær í tíma
Ólafur 78 -
Svo gaman að sjá svona upplýsingar! Ég hef verið að kenna mér að nota Teams og þetta kom mjög að gagni.
Einar R. -
Viltu útskýra hvers vegna deilingin er flókin? Svo oft tekst ekki í Teams. Þetta er nauðsynlega upplýsing
Snædís M. -
Ég var að reyna að deila kynningu í Teams, en það streymdi ekki vel. Þú getur sagt mér hvers vegna
Huginn Blár -
Hvernig á að deila PowerPoint kynningum að fullu? Eru nokkrar aðferðir eða lausnir sem ég get prófað
Hjördís S. -
Hvernig getur ég deilt skjalendum tengdum kynningunum í Teams? Eru þær einnig hægt að deila út
Birna V. -
Mér líkar hvernig þetta er útskýrt. Þörf fyrir þessa þekkingu í vinnunni. Takk fyrir að deila
Gunnar H. -
Er hægt að deila kynningum í Teams án þess að vera stjórnandi? Ég hef reynt en það gengur ekki
Sólveig L. -
Ótrúlega vel sérfræðingur! Ég var í vandræðum með Teams, en eftir að ég las þetta, þá veit ég hvernig ég á að deila kynningum
Stefán B. -
Hvernig á að deila kynningum gætirðu sagt mér hvað þessa stillingar eru í Teams? Þetta er svo ruglingslegt stundum!
Íris H. -
Mér finnst þessi grein frábær! Þegar ég deili kynningum þá fer ég eftir þessum leiðbeiningum
Alda Puff -
Ótrúlega nýtt fyrir mig! Ég hringdi í félaga minn fyrir hjálp en ég vissi ekki að þetta væri svona einfalt. Takk
Baldur P. -
Hvernig á ég að deila kynningu mína þegar ég er bara í síma? Er einhver leið til að gera þetta
Simon T. -
Er einhver hér sem hefur reynslu af því að deila kynningum í Teams á meðan fundur er í gangi? Myndir þú mæla með ákveðnum aðferðum
Freyja J. -
Frábært efni! Er einhver stenfð að hún sé á Android? Hef ekki aðgang að tölvu oft.
Jón Gunni -
Frábær grein! Ég var að leita að leiðum til að deila PowerPoint kynningum í Microsoft Teams og þessi leiðbeining hjálpaði mér mikið. Takk fyrir!
Hanna Líf -
Getur einhver útskýrt hvernig ég get deilt kynningum á símanum? Ég er ekki mjög góður í tækni
Husna T. -
Frábær grein! Ekki viss um hvernig á að byrja, en þetta hjálpar mér að koma verkefninu í gang
Selma T. -
Gott verkefni! Þetta verður að öðruvísi, og ég mun deila því með samstarfsmönnum mínum. Þakka þér!
Siggi F. -
Sá þetta í Facebook hóp og kom með marga spurningar. Takk að veita betri skýringu
Ragnar R. -
Fyndið! Ég ætlaði að deila kynningu tölvupósti en núna veit ég að ég get deilt henni beint í Teams. Þakka þér!
Viktor N. -
Vá! Besta leiðin til að deila PowerPoint kynningum í Teams. Aldrei verið auðveldara! Takk
Dóra F. -
Fannst gaman að lesa þetta! Eru einhverjar sértækar stillingar í Teams sem maður þarf að passa sig á?
Göndul I. -
Alltaf virkilega gaman að lesa svona grein. Það hjálpaði mér að átta mig á tækni sem ég hafði ekki hugsað um áður.