Hvernig á að búa til teymi og rásir í Microsoft Teams?

Lærðu grunnatriði skilgreiningar á liðum og rásum í Microsoft Teams til að bæta viðskiptasamskipti.
Hér er spurning frá Barron sem við svöruðum í tölvupósti. Við birtum svarið sem kennsluefni til hagsbóta fyrir aðra Microsoft Outlook notendur sem gætu átt í erfiðleikum með að virkja Teams viðbótina fyrir Outlook:
Ég nota Microsoft Teams frekar mikið í vinnunni. Mér var bara skipt úr macOS X tölvu yfir í Windows fartölvu og eitt sem ég hef tekið eftir er að alltaf þegar Outlook er opið til að skipuleggja nýja fundi sé ég ekki Microsoft Teams hnappinn. Upplýsingatækniráðgjafinn sem starfaði með okkur fullvissaði mig um að liðin sem bæta við fyrir Outlook samþættingu hafi verið sett upp. Einhverjar hugmyndir af hverju þetta gerist og hvað get ég gert til að laga?
Bætir Teams hnappnum við Outlook
Ef Teams viðbótin þín fyrir Outlook er örugglega sett upp í Windows einkatölvunni þinni, þá var það líklega óvirkt af einhverjum ástæðum.
Hér er sundurliðun á bilanaleitarskrefunum:
Athugið: Þegar viðbótin er virkjuð muntu einnig taka eftir hnappinum Nýr fundur sem er tiltækur í Outlook dagatalsborðinu þínu.
Liðshnappur birtist ekki enn?
Ef af einhverjum ástæðum er Teams meeting skipunin enn ekki sýnileg, þá mæli ég með því að þú endurræsir tölvuna þína:
Microsoft Support and Recovery Assistant (SaRA) er tól sem sjálfkrafa greinir og lagar Office og Office 365 forrit, Outlook og Windows vandamál. SaRA getur hjálpað til við að skrá Teams Meeting viðbótina í Outlook appinu.
Vistaðu öll opin tölvupóstskeyti í Outlook, lokaðu Outlook appinu og fylgdu skrefunum hér að neðan.
Sæktu uppsetningarskrá Microsoft Support and Recovery Assistant af vefsíðu Microsoft og settu hana upp á tölvunni þinni.
Sláðu inn „sara“ í Windows leitarreitinn og opnaðu Microsoft Support and Recovery Assistant.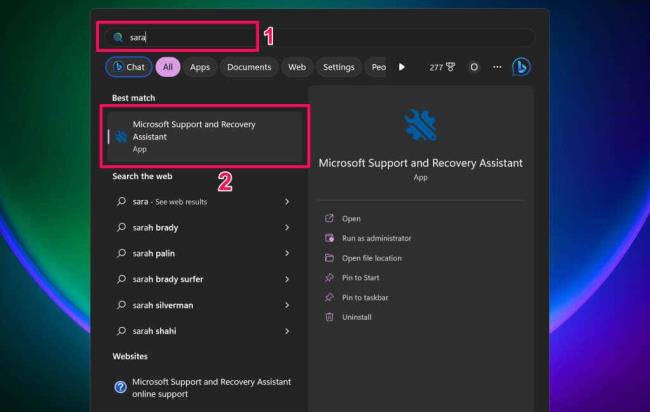
Samþykktu skilmála tólsins (veldu Ég samþykki) til að halda áfram.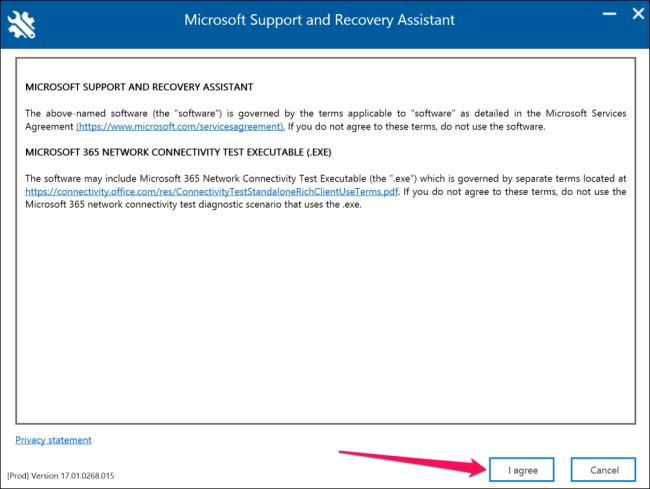
Veldu Outlook á vörulistanum og veldu Næsta til að halda áfram.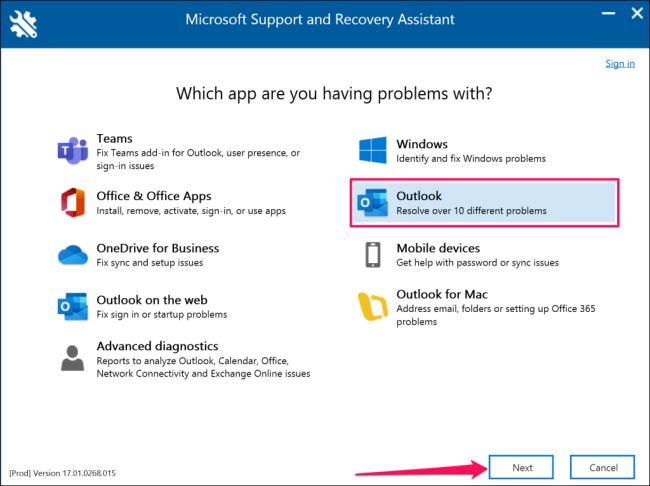
Veldu Teamsfundarvalkosturinn sést ekki eða Teams Meeting viðbótin hleðst ekki í Outlook og veldu Næsta.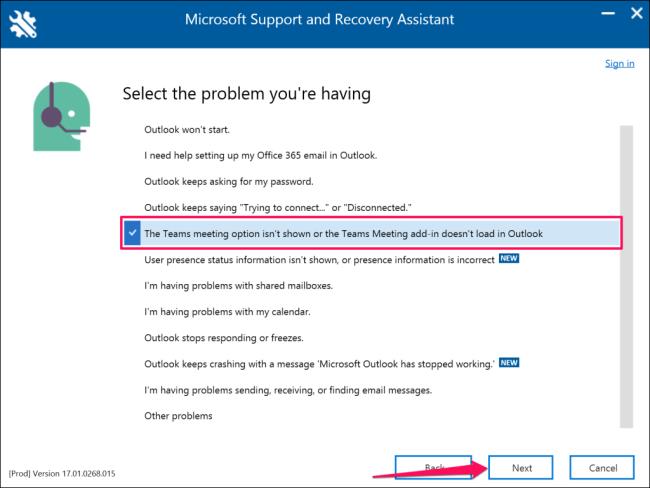
Veldu Já þegar þú ert spurður hvort þú sért að vandræðaleit á viðkomandi vél og veldu Næsta til að halda áfram.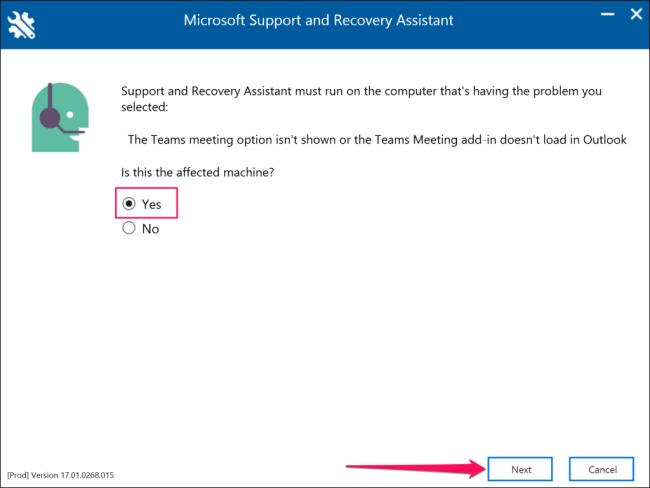
Bíddu á meðan Microsoft Support and Recovery Assistant skoðar Outlook appið þitt. Ef Outlook er í gangi á tölvunni þinni skaltu vista opin skilaboð og loka forritinu áður en þú framkvæmir ráðlögð bilanaleitarskref.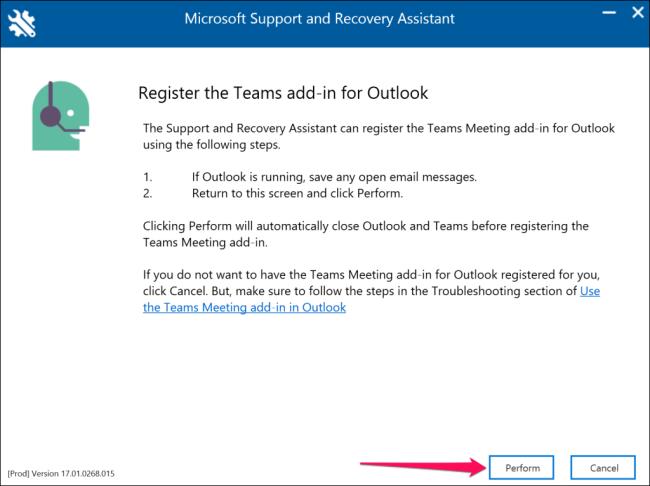
Ræstu Outlook þegar þú sérð skilaboðin „The Teams Meeting viðbót fyrir Outlook hefur verið skráð með góðum árangri“. Farðu aftur í Microsoft Support and Recovery Assistant og veldu Nei ef Outlook er enn ekki með Teams Meeting viðbótina.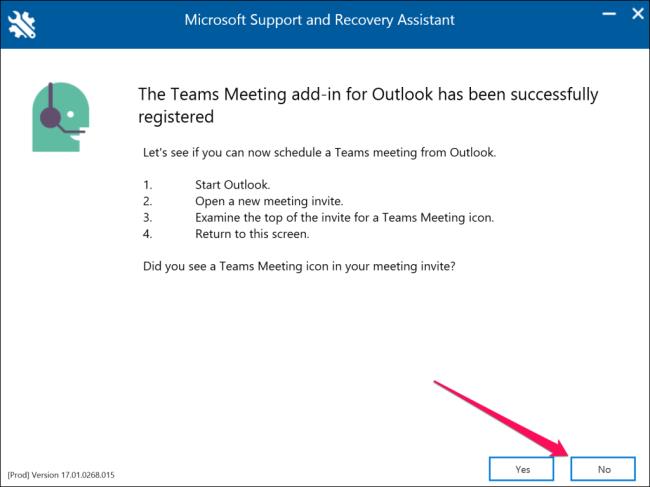
Fylgdu krækjunum á næstu síðu til að fá frekari tillögur um úrræðaleit.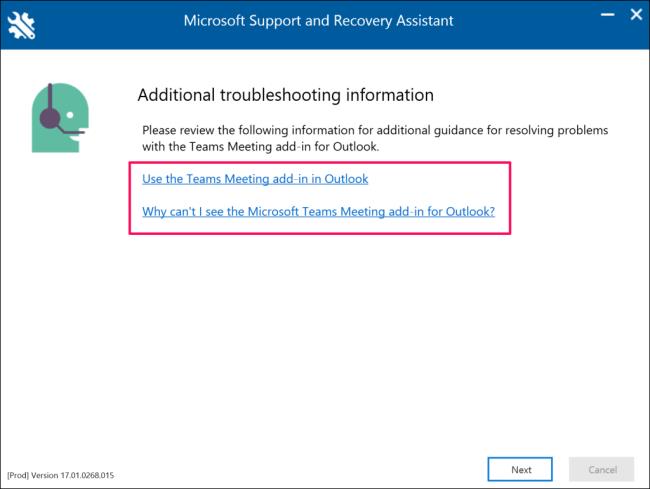
Lærðu grunnatriði skilgreiningar á liðum og rásum í Microsoft Teams til að bæta viðskiptasamskipti.
Í þessari kennslu munum við læra hvernig á að finna Teams fundarupptökur í OneDrive og SharePoint.
Lærðu hvernig á að stilla tímabeltið í Microsoft Teams vefútgáfu svo það sé samstillt við skjáborðsútgáfuna þína.
Lærðu hvernig á að deila PowerPoint kynningum í Microsoft Teams með einföldum skrefum.
Hvernig á að slökkva á Zoom frá því að keyra sjálfkrafa við ræsingu Windows?
Lærðu hvernig á að slökkva á hávaða frá Slack skjáborði og tölvupóstsáminningum, tilkynningum og hljóðum
Lærðu hvernig þú getur auðveldlega stöðvað sjálfvirka ræsingu Microsoft Teams á macOS ef það heldur áfram að koma upp þegar þú kveikir á stýrikerfinu þínu.
Lærðu hvernig þú getur auðveldlega virkjað Microsoft Teams samþættingu úr Outlook dagatalinu þínu.
Lærðu hvernig á að loka á spjallþátttakendur í Zoom
Lærðu hvernig á að sérsníða leturstærð í Microsoft Teams og Zoom.







