Hvernig á að búa til teymi og rásir í Microsoft Teams?

Lærðu grunnatriði skilgreiningar á liðum og rásum í Microsoft Teams til að bæta viðskiptasamskipti.
Hér er spurning frá Rafel:
Ég er frekar nýr í Zoom fundum þar sem ég er enn að reyna að átta mig á öllum þeim eiginleikum sem eru tiltækir í Zoom . Ég komst nýlega að því að ég hafði lokað á mann í aðdráttarspjallinu mínu óafvitandi. Zoom leyfir mér ekki að senda skilaboð til viðkomandi (Spjallbox óvirkt) og það sýnir sem stendur sjálfgefna textann „ Þú hefur þegar lokað á þennan tengilið og getur ekki sent eða tekið á móti skilaboðum frá viðkomandi. Ég sé enga valkosti til að opna fyrir neðan stillingavalmyndina. Ef mögulegt er, geturðu vinsamlegast veitt mér lausn til að opna fyrir viðkomandi í Zoom?
Takk fyrir spurninguna þína, Rafel. Loka og opna tengilið er mjög einfalt í Zoom. Í þessari færslu myndum við læra hvernig á að loka fyrir (eða) opna fyrir tengilið og vita hvort einhver hafi lokað á þig á Zoom.
Lokar á fólk í Zoom
Svona á að koma í veg fyrir að tiltekið fólk hafi samband við þig í Zoom spjalli:
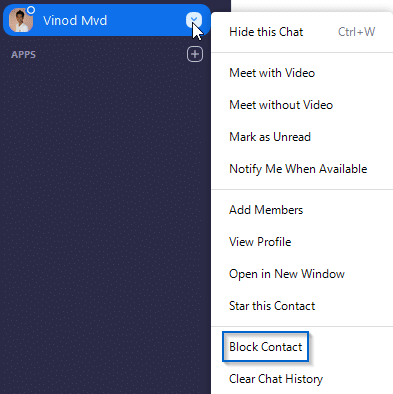
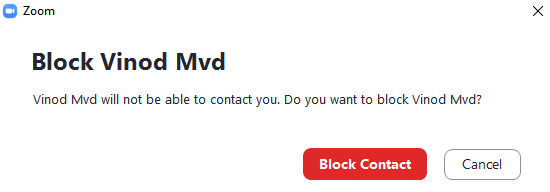
Opnaðu tengilið í Zoom
Einhver lokaði á þig?
Lesendur spurðu okkur hvernig við getum vitað þegar einhver hefur lokað á okkur. Þó að það sé hægt að komast að því, þá er engin einföld leið til að vita að þú hafir verið læst, heldur að senda viðkomandi skilaboð.
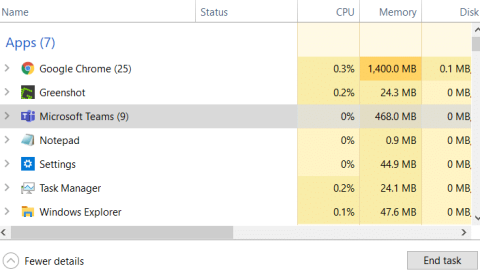
Fylgdu þessum skrefum ef þú vilt aðeins að útilokunarreglur gildi um tiltekinn notanda.
Athugið: Hver símanotandi getur skoðað eða breytt þessum læstu númerum í símastillingunum sínum. Útilokunarnúmer sem notuð eru á allan reikninginn munu áfram eiga við símanotandann ef þú setur notendasértækar útilokunarreglur.
Skráðu þig inn á Zoom vefgáttina.
Í yfirlitsvalmyndinni skaltu smella á Símakerfisstjórnun, svo Notendur & Herbergi.
Smelltu á nafn notandans sem þú vilt loka á númer fyrir.
Athugið: Þú getur aðeins lokað fyrir númer fyrir símanotendur, ekki Zoom Rooms bætt við Zoom Phone.
Smelltu Notandastillingar.
Skrunaðu niður að Blokkaður listi hlutann og sérsníddu þessar stillingar:
 til að loka á öllum innhringjendur sem fela auðkenni þeirra sem hringir.
til að loka á öllum innhringjendur sem fela auðkenni þeirra sem hringir. til að setja reglur um að loka fyrir ytri símtöl símtöl á vinnutíma, lokuðum og á frítíma.
til að setja reglur um að loka fyrir ytri símtöl símtöl á vinnutíma, lokuðum og á frítíma.Þú getur eytt númerum af útilokunarlistanum þínum ef þú vilt ekki loka á það númer. Þú getur aðeins eytt númerum eða reglum einni í einu.
Skráðu þig inn á Zoom vefgáttina.
Í yfirlitsvalmyndinni skaltu smella á Símakerfisstjórnun, svo Notendur & Herbergi.
Smelltu á nafn notandans sem þú vilt loka á númer fyrir.
Smelltu Notandastillingar.
Smelltu á Skoða eða breyta við hlið Listi á bannlista. .
Við hliðina á Lokað símanúmeraforskeyti eða Lokað númer , smelltu á × við hliðina á læstu númerinu eða forskeytinu sem þú vilt eyða.
Lærðu grunnatriði skilgreiningar á liðum og rásum í Microsoft Teams til að bæta viðskiptasamskipti.
Í þessari kennslu munum við læra hvernig á að finna Teams fundarupptökur í OneDrive og SharePoint.
Lærðu hvernig á að stilla tímabeltið í Microsoft Teams vefútgáfu svo það sé samstillt við skjáborðsútgáfuna þína.
Lærðu hvernig á að deila PowerPoint kynningum í Microsoft Teams með einföldum skrefum.
Hvernig á að slökkva á Zoom frá því að keyra sjálfkrafa við ræsingu Windows?
Lærðu hvernig á að slökkva á hávaða frá Slack skjáborði og tölvupóstsáminningum, tilkynningum og hljóðum
Lærðu hvernig þú getur auðveldlega stöðvað sjálfvirka ræsingu Microsoft Teams á macOS ef það heldur áfram að koma upp þegar þú kveikir á stýrikerfinu þínu.
Lærðu hvernig þú getur auðveldlega virkjað Microsoft Teams samþættingu úr Outlook dagatalinu þínu.
Lærðu hvernig á að loka á spjallþátttakendur í Zoom
Lærðu hvernig á að sérsníða leturstærð í Microsoft Teams og Zoom.







