Hvernig á að búa til teymi og rásir í Microsoft Teams?

Lærðu grunnatriði skilgreiningar á liðum og rásum í Microsoft Teams til að bæta viðskiptasamskipti.
Hingað til höfum við notað SharePoint fyrir skjalasöfn og Skype fyrir fyrirtæki fyrir spjall og símtöl. Nú virðist sem vinnustaðurinn minn sé að bæta það upp með Teams fyrir viðskiptasamskipti og miðlun/samstarf í kringum fundi. Lykilspurning, hvernig á að byrja að nota Teams – búa til teymi, rásir og svo framvegis.
Takk fyrir spurninguna þína, í kennslunni í dag mun ég einbeita mér að grunnatriðum Teams og rásarsköpunar, svo að þú getir byrjað með Teams. Gakktu úr skugga um að fara í gegnum allan vörulistann okkar yfir Teams tengt efni til að fara lengra en grunnatriðin.
Byrjum á hugmyndinni um Teams sjálft, sem er gagnlegt til að deila og vinna í kringum víðtækara efni, eins og verkefni, samskipti við viðskiptavini og svo framvegis.
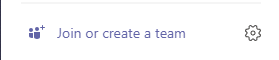
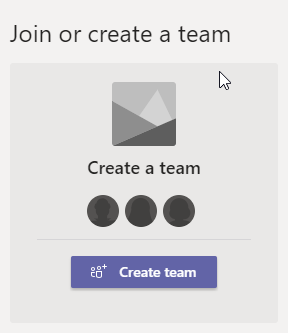
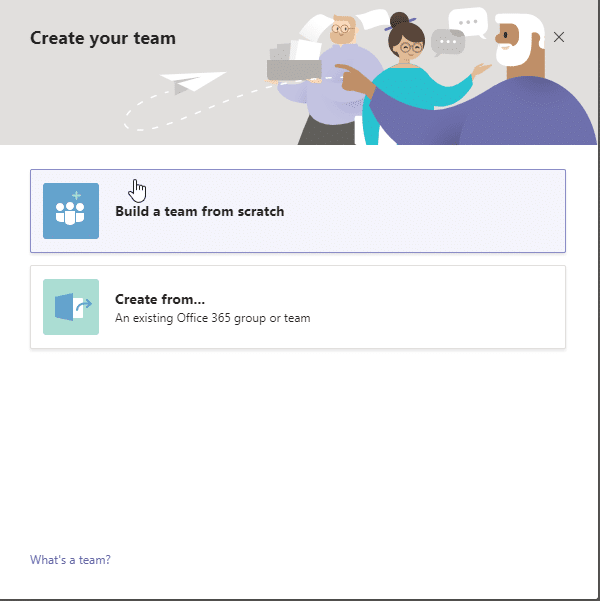
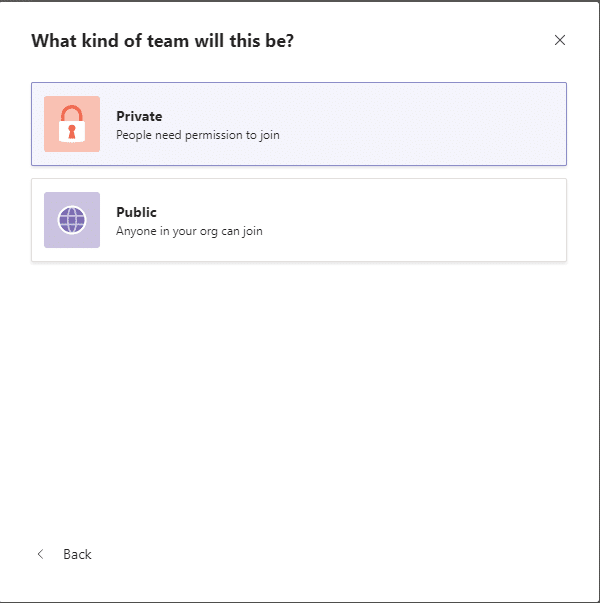
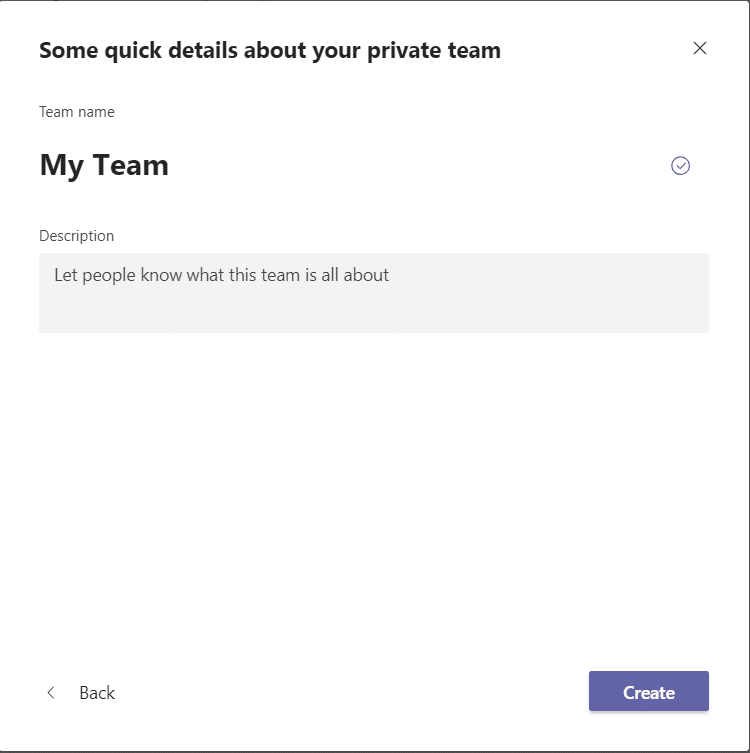
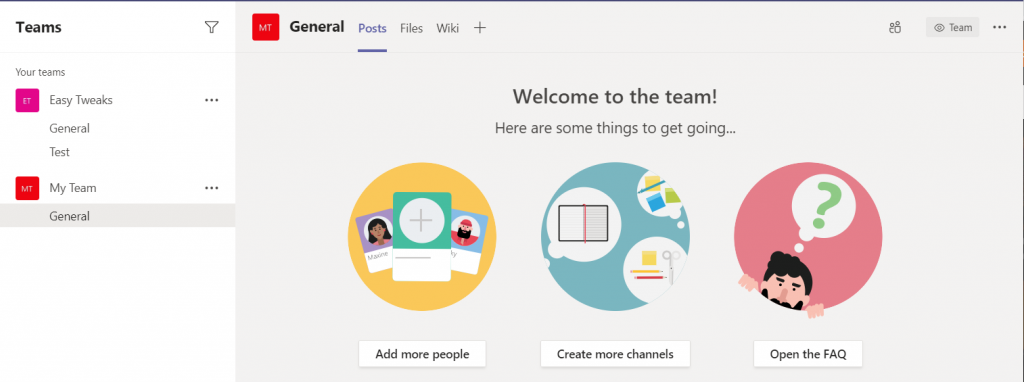
Sjálfgefið er að þegar þú skilgreinir nýtt lið er ný rás sem heitir General búin til. En hvað ef þú vilt skilgreina viðbótarvinnusvæði fyrir undirteymi verkefnisins þíns, segir markaðsteymið? Við skulum sjá hvernig á að nýta rásir fyrir það.
Við munum skilgreina nýja rás fyrir markaðsteymi:
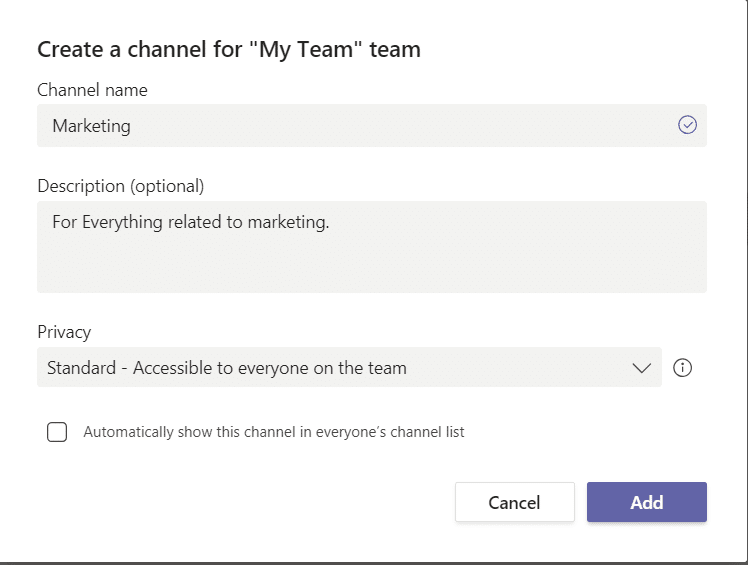
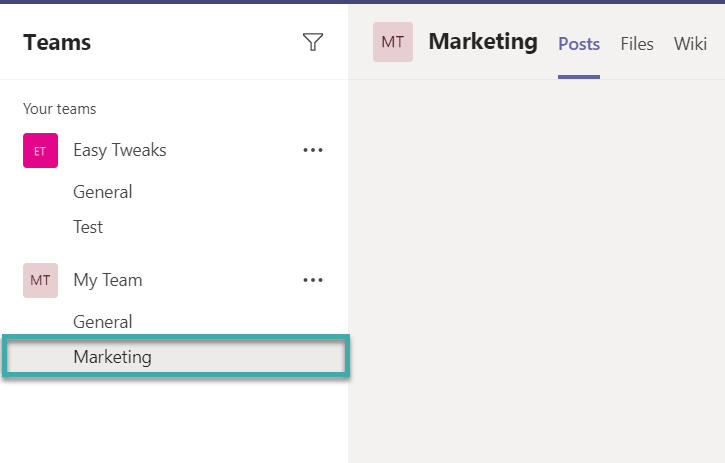
Eins og þú sérð kemur nýja rásin af stað með sérstökum flipa fyrir færslur og skrár samvinnu. Næsta skref þitt verður að bæta við viðeigandi skrám og forritum eins og skjalasafninu, Word, PDF lesanda, Power BI til að deila skýrslu sem og forritum frá þriðja aðila sem flipa á nýstofnaða rásina þína.
Njóttu Teams og ekki hika við að spyrja hvaða spurninga sem er.
Lærðu grunnatriði skilgreiningar á liðum og rásum í Microsoft Teams til að bæta viðskiptasamskipti.
Í þessari kennslu munum við læra hvernig á að finna Teams fundarupptökur í OneDrive og SharePoint.
Lærðu hvernig á að stilla tímabeltið í Microsoft Teams vefútgáfu svo það sé samstillt við skjáborðsútgáfuna þína.
Lærðu hvernig á að deila PowerPoint kynningum í Microsoft Teams með einföldum skrefum.
Hvernig á að slökkva á Zoom frá því að keyra sjálfkrafa við ræsingu Windows?
Lærðu hvernig á að slökkva á hávaða frá Slack skjáborði og tölvupóstsáminningum, tilkynningum og hljóðum
Lærðu hvernig þú getur auðveldlega stöðvað sjálfvirka ræsingu Microsoft Teams á macOS ef það heldur áfram að koma upp þegar þú kveikir á stýrikerfinu þínu.
Lærðu hvernig þú getur auðveldlega virkjað Microsoft Teams samþættingu úr Outlook dagatalinu þínu.
Lærðu hvernig á að loka á spjallþátttakendur í Zoom
Lærðu hvernig á að sérsníða leturstærð í Microsoft Teams og Zoom.








Skjöldur Þ -
Fyrir þá sem eru að berjast við að setja saman teymi, hvaða leiðir mælið þið með fyrir góð samskipti?
Anna Katla -
Ég kann að meta þessar upplýsingar! Það er mikilvægt að hafa góðar rásir í Teams, sérstaklega í nútímasamskiptum. Mun alveg nota þetta í mínum teymum
Páll S -
Grafa minn! Ef ég hefði vitað þetta fyrr hefði það sparað mér mikinn tíma. Takk fyrir að deila
Ragnar P. -
Þetta er virk leið til að efla teymisvinnu. Eru einhverjar auðlindir sem þið mælið með
Bjarki K -
Gott að sjá fleiri að nota Microsoft Teams. Það eru svo margar aðgerðir sem eru oft hunsaðar. Fleetspólan getur líka verið gagnleg
Helga D -
Fann greinina frábæra, vonandi mun ég geti sett þetta í framkvæmd. Hvað er auðveldasta leiðin til að byrja?
Katrin -
Hvað finnst ykkur um að nota backgrounds á Teams? Er þetta hjálplegt eða frekar truflandi?
Solla -
Rosalega tengist þetta! Í mínum teymi hafa við alltaf átt í erfiðleikum með samskipti, en þessi skref hjálpuðu mikið!
Sigurður -
Hvernig get ég tryggt að allir í teymi séu með í rás og fylgjist með? Er eitthvað tól sem getur hjálpað?
Sergio -
Þetta var mjög áhugavert! Ég var að spá í að gera róttækar breytingar á teymi mínu og þessi grein var fullkomin í þessu
Inga -
Það getur verið ótrúlega flókið að búa til rétt teymi. Ert þú með frekari leiðir, hvað með rásir
Elin -
Þetta er frábært! Ég er ný í Microsoft Teams, og þetta hjálpaði mér mikið. Takk fyrir upplýsingarnar!
Oskar -
Er það raunhæft að nota Teams í allskyns verkefnum? Held að það sé ekki bn fyrir hverja stöðu. Hvað finnst ykkur?
Jonas IT -
Er eitthvað sérstakt sem ég þarf að hafa í huga þegar ég búa til rásir? Væri gaman að heyra reynslu annarra
Mattias -
Er þetta auðvelt að framkvæma, eða tekur þetta lengri tíma? Ég er bersýnilega mjög spenntur að byrja
Hilda -
Frábær grein, Góð aðferð til að koma á skipulag í teymi. Takk fyrir innblástur
Ragna M -
Ég leitaði að þessari upplýsingar í langan tíma. Það er fullt af gagnlegum úrræðum að finna hér. Takk
Nina -
Ég var að spá í því hvernig aðlaga rásir að þörfum teymisins, getur verið snúið. Getum við deilt hugmyndum
Katrín Skógar -
Starf teymisins er svo mikilvægt og gott skipulag getur raunverulega gert útslag. Hoppaðu í að búa til næstu rás strax
Maggie -
Það er alltaf skemmtilegt að finna nýja leiðir til að auka framleiðni í teymum. Veit einhver um aðferðir til að hvetja fólk í rásum?
Gunnar -
Frábær grein! Fann mörg gagnleg ráð um hvernig á að búa til teymi í Microsoft Teams. Þeir sem vinna í fjarlægð geta gert þetta auðveldara
Lisa -
Mér líkar við að þú tókst þetta upp. Þetta mun hjálpa mörgum sem eru að byrja í Teams. Endilega haltu áfram með slíkar greinar!
Hennis Cat -
Bara til að segja, ég átti mjög slæm reynslu af Teams áður, en ég mun verða að reyna aftur núna. Takk
Kolbeinn 99 -
Að vera í Teams er mikið af skemmtilegt, en stundum er það erfitt. Þeir sem hafa dýrmæt tillögur, eru velkomnir
Birna -
Bara einn hlutur: Sæll! Þú ert að gera frábært starf, segðu mér bara fyrsta skrefið!