Hvernig á að búa til teymi og rásir í Microsoft Teams?

Lærðu grunnatriði skilgreiningar á liðum og rásum í Microsoft Teams til að bæta viðskiptasamskipti.
Á hverjum degi nota milljónir manna samstarfsverkfæri á netinu, og sérstaklega Microsoft Teams , til að eiga samskipti við vini, fjölskyldu og samstarfsmenn. Í yfirgripsmiklu handbókinni í dag munum við skoða grunn bilanaleit á sumum algengustu vandamálunum sem þú gætir lent í þegar þú notar Microsoft Teams.
Við munum skoða og veita grunnleiðbeiningar um hvernig eigi að leysa algengustu vandamál Microsoft Teams á nokkrum sviðum:
Lagfæring á Microsoft Teams skjádeilingarvandamálum
Ekki er hægt að deila skjánum í Microsoft Teams
Þegar þú reynir að deila skjánum þínum á Teams fundi og enginn getur skoðað skjáinn þinn.
Skref 1: Endurræstu Microsoft Teams
Eins léttvægt og það gæti hljómað gætirðu viljað endurræsa Microsoft Teams.
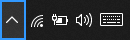
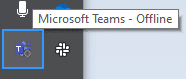
Skref 2: Hreinsaðu Teams Cache
Skref 3: Uppfærðu Microsoft Teams hugbúnaðarútgáfu
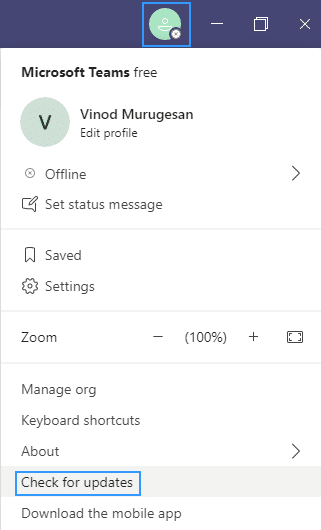
Skref 4: Aðeins fyrir fyrirtækjanotendur - Uppfærðu reglur notenda í Teams
Það eru mjög litlar líkur á að stillingar fyrir efnisdeilingu fyrirtækisins þíns leyfi ekki skjádeilingu.
Aðferðina hér að neðan er aðeins hægt að framkvæma af tilnefndum upplýsingatækni Microsoft Teams stjórnendum:
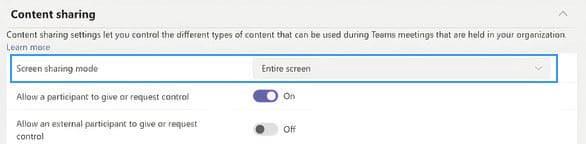
Ekki er hægt að deila á Android tækjum
Android stýrikerfið þarf að veita uppsettum öppum leyfi svo þau geti framkvæmt ákveðin verkefni eins og skjádeilingu. Ef þú getur af einhverjum ástæðum ekki deilt efni á Android-undirstaða Microsoft Teams gætirðu viljað prófa eftirfarandi:
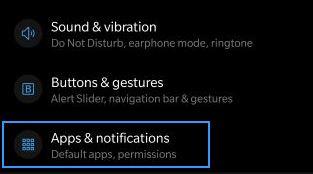
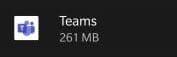
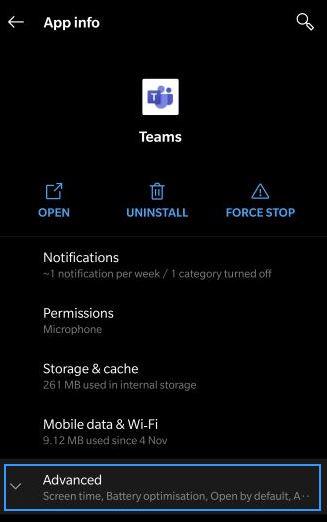
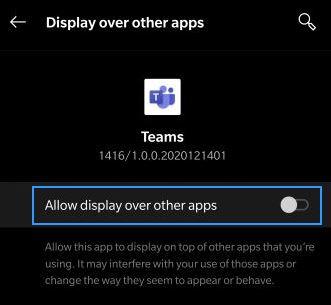
Fundarþátttakandi getur ekki séð sameiginlegan skjá
Miklu algengara tilvik virðist vera (að minnsta kosti miðað við spurningar lesenda okkar) að þú tengist Teams fundi og getur ekki séð efnið (annað hvort skrá, athugasemd, myndband eða kynningu) sem fundargestgjafi deilir. eða tilnefndur kynnir.
Ef það er raunin, farðu á undan og lestu kennsluefni okkar um hvernig geta þátttakendur teymifundar leyst vandræðagang við skjádeilingu .
Ekki er hægt að taka þátt í Teams fundum frá Mozilla eða Safari
Frá og með deginum í dag er Microsoft Teams ekki stutt í Safari, Firefox og jafnvel Internet Explorer. Ef þú ætlar að reyna að taka þátt í Teams fundum frá fyrrnefndum vöfrum, verður þér annað hvort boðið að hlaða niður Microsoft Teams biðlara eða þú getur tekið þátt í fundinum í gegnum studdan vafra eins og Chrome eða Microsoft Edge.
Athugið: ef þú ert ekki með stjórnunarréttindi á tölvunni þinni geturðu tengst aðeins í gegnum vafra.
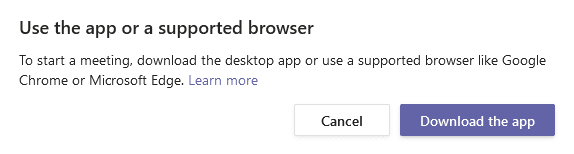
Lagað myndavélarvandamál í Teams
Vandamál : Aðrir þátttakendur geta ekki skoðað myndavélarúttakið þitt í Teams myndsímtali eða fundi.
Skref 1: Gakktu úr skugga um að myndavélarlinsan þín sé ekki læst
Eins léttvægt og það gæti hljómað, athugaðu hvort myndavélarlinsan þín sé það ekki
Skref 2: Gakktu úr skugga um að myndavélin sé tengd við tölvuna þína
Fyrst af öllu, leyfðu okkur að tryggja að myndavélin þín sé tengd við Windows tölvuna þína og viðurkennd af stýrikerfinu þínu og Microsoft Teams.
Þú getur auðveldlega séð tiltækar myndavélar á Teams Device Settings pallborðinu. Þessi gluggi er aðgengilegur strax á fundinum þínum með því að ýta á sporbaug (…) táknið og velja Tækjastillingar .
Eins og þú sérð hér að neðan er auðvelt að sjá fyrir sér hátalara, hljóðnema og myndavélar sem eru samþættar eða tengdar við kerfið þitt.
Ef myndavélin þín er ekki tiltæk á listanum yfir tiltæk tæki skaltu slökkva á Teams og ganga úr skugga um að myndavélin þín sé örugglega tengd. Byrjaðu síðan Teams aftur og taktu þátt í fundinum þínum.
Skref 3: Staðfestu að myndavélin þín virki með forritum frá þriðja aðila
Ef myndavélin þín er auðkennd af Teams gætirðu viljað athuga hvort myndavélin virki og sé hægt að nota hana af öðrum forritum.
Skref 4: Uppfærðu bílstjóri myndavélarinnar
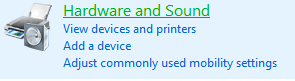

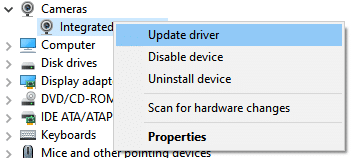
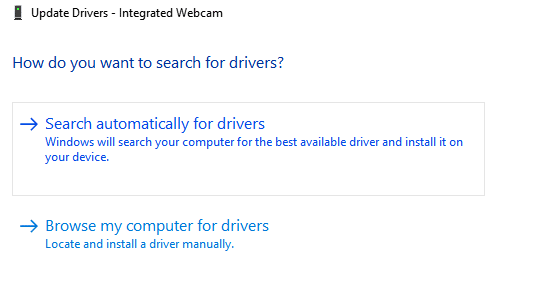
Microsoft Teams hljóðvandamál
Vandamál : Þú getur ekki heyrt í öðrum þátttakendum á Teams fundi, myndsímtali eða hljóðsímtali. Þetta gerist annað hvort þegar þú notar ytri hátalara eða heyrnartól/heyrnartól.
Skref 1: Gakktu úr skugga um að hátalararnir þínir séu tengdir
Hægra megin á verkefnastikunni þinni skaltu ýta á hátalaratáknið og tryggja að hátalararnir séu tengdir við Windows tölvuna þína.
Skref 2: Athugaðu hljóðstillingar Microsoft Teams

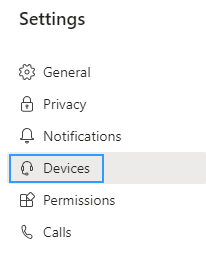
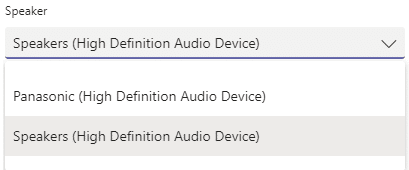
If you are already in a meeting or call, you are able to access your Device Settings, by hitting the ellipsis (…) and picking Device Settings from the menu.
You can then adjust the Audio devices and Speaker settings as needed.
Once you select your preferred speaker or headphones, most chances that your problem will be fixed. If that’s not the case move on to step 3.
Step 3: Run the Windows 10 audio troubleshooter
Windows 10 ships a very powerful troubleshooter that can fix most of the common audio related software and hardware problems you might encounter.
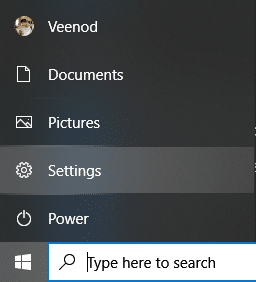
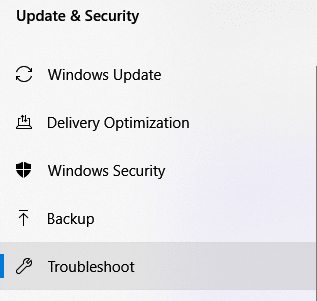
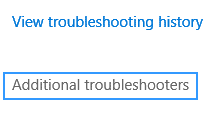
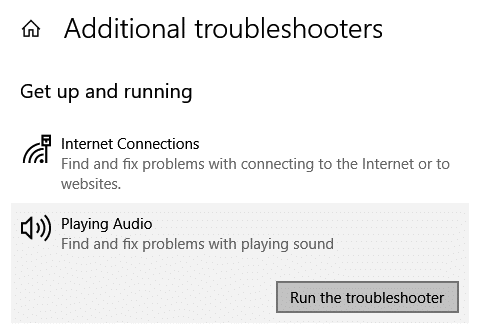
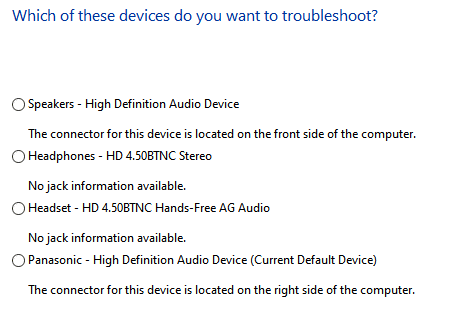
Microsoft Teams Microphone issues
Problem: People can’t hear you when you talk in a Microsoft Teams meeting, video or audio call.
Step 1: Check the Audio settings in Teams
The first thing we’ll do is to make sure that your microphone is recognized by Teams and selected for usage in your meeting or call.
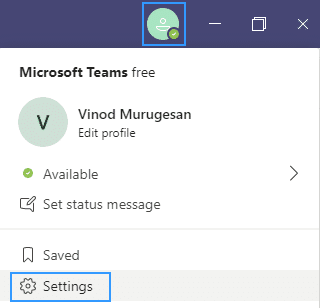
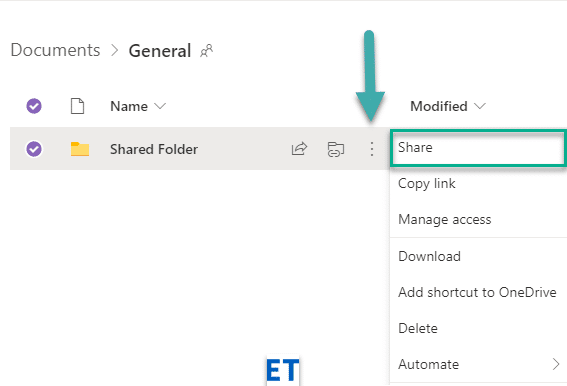
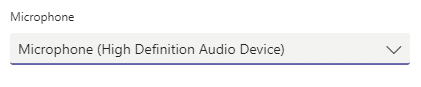
Note that if you are troubleshooting your microphone while on a call you can access the device settings right from your meeting panel.
Step 2: Ensure that apps can access your microphone
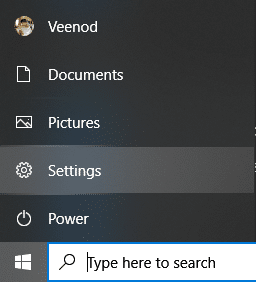
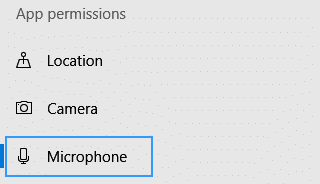
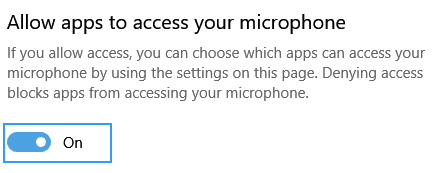
Step 3: Run the recording audio troubleshooter
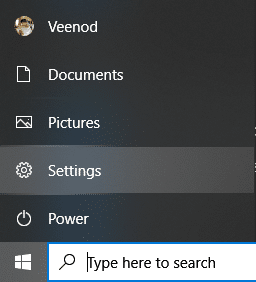
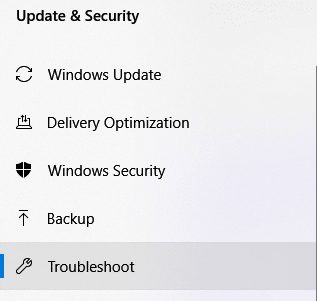
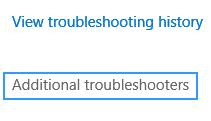
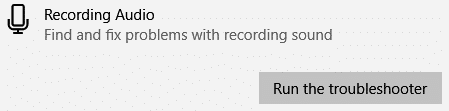
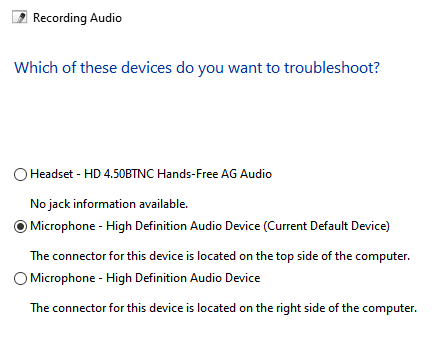
Connectivity: fix Teams meetings connection issues
Problem: You are not able to login to Microsoft Teams due to network (Internet / VPN / LAN etc’) or Anti-Virus related problems.
Step 1: Ensure that you are connected to the Internet
As trivial as this might sound, ensure that your computer is connected to the internet by opening a new browser window and navigating to a website.
Step 2: Run Internet Connection Troubleshooter
If you are not able to access the Internet, go ahead and run the built in Windows connectivity troubleshooting program.
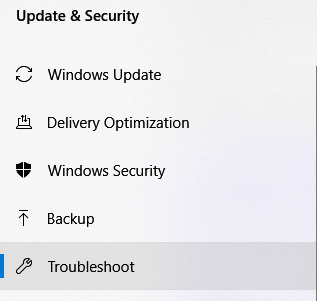
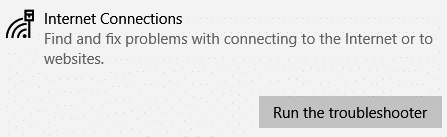
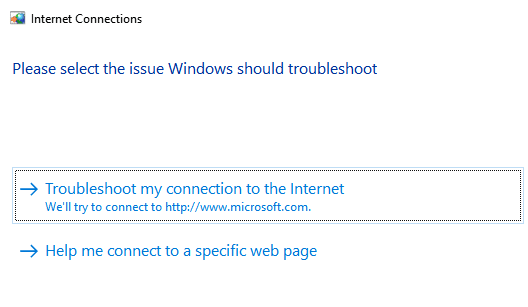
Step 3: Allow Teams application in Windows Defender Firewall:
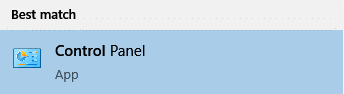
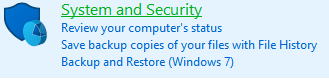


Login issues: Can’t access Teams with your Windows login
Step 1: Remove existing Windows Credentials from your system
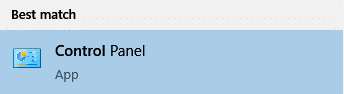
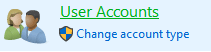

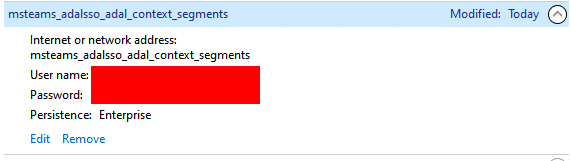
Uppsetningarvandamál: Ekki er hægt að fjarlægja Microsoft Teams
Ef þú átt í erfiðleikum með að fjarlægja Microsoft Teams á Windows, skoðaðu þessa Microsoft Teams fjarlægingarhandbók .
Niðurstaða
Takk fyrir að lesa í gegnum yfirgripsmikla bilanaleitarleiðbeiningar okkar. Ef leiðarvísirinn var gagnlegur skaltu ekki hika við að deila með vinum og samstarfsmönnum. Takk 🙂
Lærðu grunnatriði skilgreiningar á liðum og rásum í Microsoft Teams til að bæta viðskiptasamskipti.
Í þessari kennslu munum við læra hvernig á að finna Teams fundarupptökur í OneDrive og SharePoint.
Lærðu hvernig á að stilla tímabeltið í Microsoft Teams vefútgáfu svo það sé samstillt við skjáborðsútgáfuna þína.
Lærðu hvernig á að deila PowerPoint kynningum í Microsoft Teams með einföldum skrefum.
Hvernig á að slökkva á Zoom frá því að keyra sjálfkrafa við ræsingu Windows?
Lærðu hvernig á að slökkva á hávaða frá Slack skjáborði og tölvupóstsáminningum, tilkynningum og hljóðum
Lærðu hvernig þú getur auðveldlega stöðvað sjálfvirka ræsingu Microsoft Teams á macOS ef það heldur áfram að koma upp þegar þú kveikir á stýrikerfinu þínu.
Lærðu hvernig þú getur auðveldlega virkjað Microsoft Teams samþættingu úr Outlook dagatalinu þínu.
Lærðu hvernig á að loka á spjallþátttakendur í Zoom
Lærðu hvernig á að sérsníða leturstærð í Microsoft Teams og Zoom.







